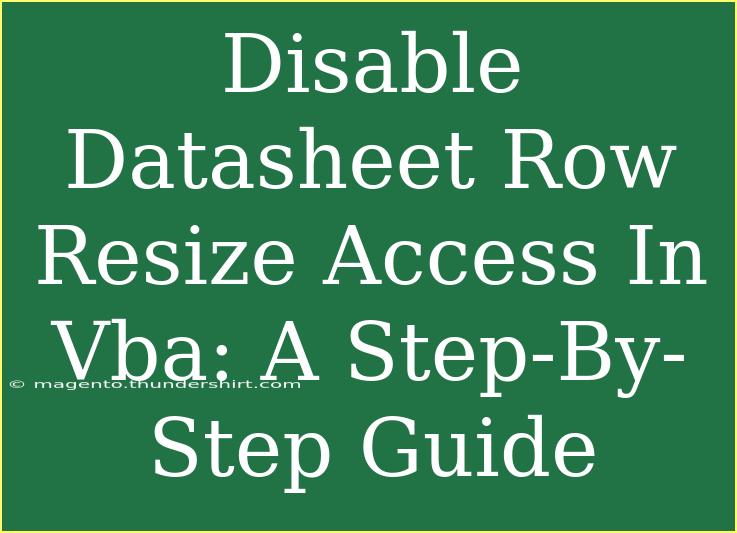If you’re using Excel and want to enhance the usability and appearance of your datasheets, one common customization you might consider is disabling row resize access using VBA (Visual Basic for Applications). This can help prevent users from accidentally altering the row heights, which can disrupt the formatting and layout of your data. In this guide, we'll go through a detailed step-by-step process on how to achieve this, along with helpful tips, troubleshooting advice, and frequently asked questions.
Why Disable Row Resize Access?
Disabling row resize access can be especially beneficial in scenarios where:
- You are sharing a workbook with users who may inadvertently change row heights.
- Your data visualization relies on consistent row sizing to maintain clarity and professionalism.
- You are dealing with reports that should present data in a specific format.
Step-by-Step Guide to Disable Row Resize Access
Let's dive into the steps for disabling row resize access using VBA.
Step 1: Open Excel and Access the VBA Editor
- Launch Excel: Open your Excel workbook.
- Open VBA Editor: Press
ALT + F11 to open the VBA Editor. This will bring up a new window where you can write your code.
Step 2: Insert a New Module
- Insert Module: In the VBA editor, go to the
Insert menu and click on Module. This will create a new module where you can write your VBA code.
Step 3: Write the VBA Code
Now, let’s write the code that will prevent users from resizing the rows.
Sub DisableRowResize()
With ActiveSheet
.Cells.Locked = True
.Protect UserInterfaceOnly:=True
End With
End Sub
This code locks all cells in the active sheet and protects the worksheet, allowing users to interact with it without being able to resize the rows.
Step 4: Run the Code
- Run the Macro: You can run this macro by clicking the
Run button (green play icon) in the VBA editor or by pressing F5.
- Return to Excel: Close the VBA editor and go back to your Excel workbook.
Step 5: Verify the Changes
- Test Row Resizing: Try to resize the row height. You should find that the option to change it has been effectively disabled.
Step 6: Save Your Workbook
- Save the Workbook: Make sure to save your workbook in a macro-enabled format (
.xlsm) to ensure that the macro will function properly the next time you open the file.
Important Notes
<p class="pro-note">Ensure that macros are enabled in your Excel settings; otherwise, the VBA code won't execute properly.</p>
Tips for Effective Use of VBA in Excel
- Backup Your Data: Always create a backup of your data before running any VBA scripts, especially when they alter the functionality of your workbook.
- Comment Your Code: It's a good practice to comment your code with explanations for future reference.
- Test Extensively: Run tests on different sheets and scenarios to ensure the VBA code works as expected.
Common Mistakes to Avoid
- Not Protecting the Sheet: If you forget to include the
.Protect method in your code, users might still resize rows.
- Neglecting to Save as .xlsm: If you save your file as a regular
.xlsx file, the macros will be lost.
Troubleshooting Issues
If you encounter any problems with the above steps, consider the following troubleshooting tips:
- Check Macro Settings: Make sure your Excel settings allow macros to run.
- Debug the Code: If the code doesn’t work, check for typos or errors in the VBA editor.
- Confirm Sheet Protection: Ensure that the sheet is indeed protected and that you are working on the correct sheet.
<div class="faq-section">
<div class="faq-container">
<h2>Frequently Asked Questions</h2>
<div class="faq-item">
<div class="faq-question">
<h3>Can I disable row resize access for specific rows only?</h3>
<span class="faq-toggle">+</span>
</div>
<div class="faq-answer">
<p>No, the code provided locks all cells in the sheet. You can modify the code to target specific cells if necessary.</p>
</div>
</div>
<div class="faq-item">
<div class="faq-question">
<h3>Will users still be able to edit the cells?</h3>
<span class="faq-toggle">+</span>
</div>
<div class="faq-answer">
<p>Yes, users can still edit the cell contents unless you modify the .Locked property to True for specific cells only.</p>
</div>
</div>
<div class="faq-item">
<div class="faq-question">
<h3>What happens if I close and reopen the file?</h3>
<span class="faq-toggle">+</span>
</div>
<div class="faq-answer">
<p>As long as you saved it as a macro-enabled file, the macro can be run again to enforce row resizing restrictions.</p>
</div>
</div>
</div>
</div>
By following these steps and understanding the context of row resizing in Excel, you'll be well-equipped to maintain the integrity of your data presentation. As a recap, utilizing VBA to lock row heights helps preserve formatting and enhances the professionalism of shared workbooks.
As you continue to practice and explore VBA, consider diving into other tutorials available on our blog to expand your knowledge and skills. Happy coding!
<p class="pro-note">✨Pro Tip: Experiment with additional VBA functionalities to further customize your Excel experience!</p>