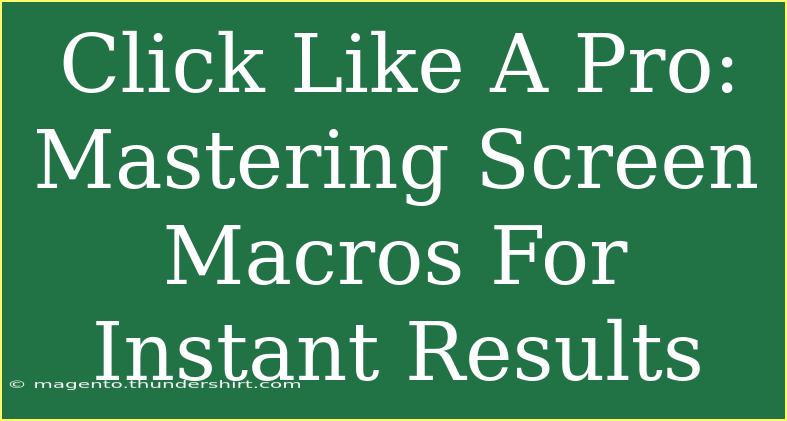Mastering screen macros on your Mac can transform the way you work, allowing you to automate repetitive tasks and boost your productivity exponentially! 🖥️✨ If you often find yourself performing the same actions over and over, you're in for a treat. This guide will walk you through helpful tips, shortcuts, and advanced techniques to use screen macros effectively. Let's dive into the world of screen macros and explore how to use them like a pro!
What Are Screen Macros?
Screen macros are sequences of actions that can be recorded and replayed automatically. Think of them as a way to program your mouse and keyboard to perform a series of commands or actions with a single click or keystroke. Whether it's filling out forms, running software, or navigating through your favorite applications, macros can save you a ton of time.
Benefits of Using Screen Macros
- Increased Efficiency: By automating mundane tasks, you can focus on more important work. ⏱️
- Error Reduction: Macros execute actions precisely as recorded, reducing the chance of human error.
- Consistency: Ensure that tasks are performed uniformly every time.
With these benefits in mind, let's explore how to create and use macros effectively!
Creating Your First Macro
Creating a macro on a Mac is easier than you might think. Here’s how you can get started:
Step 1: Choose Your Macro Tool
There are several macro recording tools available. Some of the popular ones include:
| Tool |
Description |
| Automator |
A built-in macOS tool that automates repetitive tasks. |
| Keyboard Maestro |
A powerful tool for creating complex macros. |
| BetterTouchTool |
Offers flexible macro creation with touchpad gestures. |
Choose the one that fits your needs best!
Step 2: Record Your Macro
For example, using Automator:
- Open Automator from your Applications folder.
- Select "New Document" and choose "Workflow".
- Start by clicking on "Record" to capture your actions.
- Perform the actions you want to automate, then stop the recording.
- Save your macro with a descriptive name.
Step 3: Test Your Macro
After recording, it’s essential to test the macro. Here’s how:
- Trigger the macro by using its assigned shortcut or clicking on it.
- Observe if it performs the actions correctly.
- Make adjustments if necessary, going back to the Automator to refine it.
Step 4: Assign a Trigger
You can also assign keyboard shortcuts or other triggers to launch your macro:
- Go to the "Preferences" section of your macro tool.
- Assign a unique shortcut that you won't accidentally hit.
Important Note
<p class="pro-note">Always remember to keep your macros organized and regularly update them to ensure they remain functional with system updates.</p>
Advanced Techniques for Mastering Macros
Once you're comfortable with creating basic macros, it’s time to explore some advanced techniques:
1. Use Variables
Variables can store information to be reused within your macros. This is especially helpful for tasks that require user input or dynamic data.
2. Implement Conditions
You can make your macros smarter by adding conditions. For instance, if a certain application is open, execute one set of actions; otherwise, do something different.
3. Create Macros for Specific Applications
Focus on creating macros that are tailored to specific applications, which can help streamline processes for apps like Excel or Photoshop.
4. Combine Macros
You can create a “master macro” that triggers several other macros in a sequence. This is helpful for multi-step processes.
Troubleshooting Common Issues
Even with the best of intentions, sometimes things can go awry. Here are some common issues you may encounter while using macros and how to resolve them:
- Macro Not Triggering: Ensure the shortcut is correctly assigned and not conflicting with another application.
- Actions Not Executing as Recorded: Check if there have been updates to the applications involved, as changes may affect how actions are executed.
- Error Messages: Pay attention to error messages and use them to diagnose what went wrong.
Common Mistakes to Avoid
- Overcomplicating Macros: Simplicity is key; keep your macros straightforward to ensure they run smoothly.
- Not Testing Thoroughly: Always test your macros to prevent issues when you need them the most.
Real-World Scenarios
Let’s explore a couple of real-world examples of how screen macros can be implemented effectively:
Example 1: Data Entry in Excel
If you're frequently entering similar data in Excel, you could create a macro that automatically fills in standard information like dates and formulas. With just one click, you can input a week’s worth of data.
Example 2: Batch Processing Images
Using a macro in an image editing application, you can automate tasks such as resizing and applying filters to a batch of images. Rather than processing each one manually, just start the macro and let it run!
Conclusion
Mastering screen macros can significantly boost your productivity and free you from tedious tasks. As you practice and explore more about creating macros on your Mac, you'll find new ways to streamline your workflow. Remember, the more you use macros, the more adept you become at optimizing them to fit your unique needs. Don’t forget to check out other tutorials and resources to keep learning!
<div class="faq-section">
<div class="faq-container">
<h2>Frequently Asked Questions</h2>
<div class="faq-item">
<div class="faq-question">
<h3>What are macros?</h3>
<span class="faq-toggle">+</span>
</div>
<div class="faq-answer">
<p>Macros are sequences of actions that can be recorded and played back automatically to automate repetitive tasks.</p>
</div>
</div>
<div class="faq-item">
<div class="faq-question">
<h3>Can I use macros in any application?</h3>
<span class="faq-toggle">+</span>
</div>
<div class="faq-answer">
<p>Yes, macros can generally be used in most applications, but some may have limitations on their functionality.</p>
</div>
</div>
<div class="faq-item">
<div class="faq-question">
<h3>Are there any risks associated with using macros?</h3>
<span class="faq-toggle">+</span>
</div>
<div class="faq-answer">
<p>While using macros can increase efficiency, poorly designed macros might lead to errors or unintentional data changes, so thorough testing is essential.</p>
</div>
</div>
<div class="faq-item">
<div class="faq-question">
<h3>How do I modify an existing macro?</h3>
<span class="faq-toggle">+</span>
</div>
<div class="faq-answer">
<p>You can usually edit macros within the tool where they were created, allowing you to add or remove steps as needed.</p>
</div>
</div>
</div>
</div>
<p class="pro-note">💡Pro Tip: Practice creating simple macros first to build your confidence before tackling more complex automation tasks!</p>