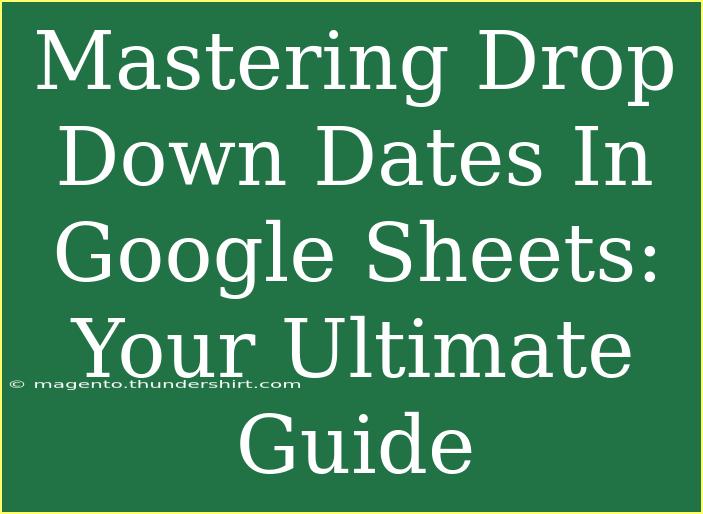When it comes to managing dates effectively in Google Sheets, creating a drop-down list for date selection can be a game changer. Whether you're scheduling events, tracking project deadlines, or managing appointments, having an intuitive way to input dates can save you time and reduce errors. In this ultimate guide, we’ll explore tips, techniques, and common pitfalls to avoid while mastering drop-down dates in Google Sheets. 🌟
Getting Started with Date Drop-Downs
Creating a date drop-down list in Google Sheets is easier than you might think. Follow these simple steps to get started:
-
Open Google Sheets: Start by opening a new or existing Google Sheets document.
-
Select a Cell: Click on the cell where you want your drop-down date list to appear.
-
Data Validation:
- Go to the menu and click on
Data.
- Select
Data validation.
-
Criteria Setting: In the Data validation window:
- Under "Criteria," choose "Date."
- You can set options such as "is before," "is after," or "is between" to customize your date selection.
-
Input Message: You may also enable "Show input message when cell is selected" to guide users.
-
Save: Click “Save,” and you’ll see a drop-down arrow in the cell that allows you to pick a date from the calendar. 🎉
Here’s a visual representation of the steps above:
<table>
<tr>
<th>Step</th>
<th>Action</th>
</tr>
<tr>
<td>1</td>
<td>Open Google Sheets</td>
</tr>
<tr>
<td>2</td>
<td>Select a Cell</td>
</tr>
<tr>
<td>3</td>
<td>Go to Data > Data Validation</td>
</tr>
<tr>
<td>4</td>
<td>Set Criteria to Date</td>
</tr>
<tr>
<td>5</td>
<td>Enable Input Message</td>
</tr>
<tr>
<td>6</td>
<td>Click Save</td>
</tr>
</table>
Tips and Shortcuts for Using Drop-Down Dates
Mastering the drop-down date feature means knowing a few tricks and shortcuts. Here are some helpful tips:
Use Custom Date Formats
To make your dates easier to read, you can format them:
- Click on the cell(s) with the drop-down date.
- Navigate to
Format > Number > Date or create a custom format through More formats.
Quick Date Entry
Instead of manually selecting dates, you can type in common formats like today or tomorrow directly into the drop-down field, which can speed up the process.
Duplicate Drop-Downs
To save time, you can easily duplicate a drop-down date list:
- Select the cell with the date drop-down.
- Drag the fill handle (small square at the bottom right of the cell) down or across to copy the formatting and functionality to other cells.
Advanced Techniques
Create Dynamic Date Ranges
Want your drop-down to adjust automatically? You can create dynamic ranges with formulas. Here’s how:
- Use Named Ranges: Define a range for your dates.
- Use INDIRECT Function: This allows you to create references that change dynamically based on other inputs.
Combine with Conditional Formatting
Make your sheets even more intuitive by using conditional formatting. For example:
- If the selected date is past today’s date, highlight the cell in red.
- If the date is today, highlight it in green.
To do this:
- Go to
Format > Conditional formatting.
- Set the rules based on your requirements.
Common Mistakes to Avoid
Even seasoned users can make mistakes when setting up drop-downs. Here are some pitfalls to watch for:
-
Not Allowing Manual Entry: If you only allow drop-down selections, you might miss out on users wanting to enter specific dates. Make sure to allow for manual input if needed.
-
Overlooking Data Validation: Make sure that your criteria is set correctly. If users can select dates outside of your intended range, it can lead to confusion.
-
Forgetting to Update the Validation: When your data needs change, ensure that you update the data validation criteria accordingly.
Troubleshooting Common Issues
When using drop-down dates, you may encounter some common issues. Here’s how to troubleshoot them:
-
Drop-Down Not Appearing: Ensure you've saved the data validation settings. Sometimes refreshing the sheet can help too.
-
Invalid Dates Selected: Check your criteria settings in the Data validation menu to ensure they are correct.
-
Formatting Issues: If dates appear as text, reformat the cells by selecting Format > Number > Date.
<div class="faq-section">
<div class="faq-container">
<h2>Frequently Asked Questions</h2>
<div class="faq-item">
<div class="faq-question">
<h3>Can I create a drop-down for a range of dates?</h3>
<span class="faq-toggle">+</span>
</div>
<div class="faq-answer">
<p>Yes! You can set a date range in the Data validation settings by selecting "is between" and providing your start and end dates.</p>
</div>
</div>
<div class="faq-item">
<div class="faq-question">
<h3>Can I change the drop-down style?</h3>
<span class="faq-toggle">+</span>
</div>
<div class="faq-answer">
<p>While you can't change the basic style of the drop-down, you can customize the formatting of the cells to make them stand out.</p>
</div>
</div>
<div class="faq-item">
<div class="faq-question">
<h3>How can I remove a date drop-down?</h3>
<span class="faq-toggle">+</span>
</div>
<div class="faq-answer">
<p>Simply go to Data > Data validation, select "Remove validation" and click "Save".</p>
</div>
</div>
<div class="faq-item">
<div class="faq-question">
<h3>Can I use functions in the drop-down list?</h3>
<span class="faq-toggle">+</span>
</div>
<div class="faq-answer">
<p>Yes, you can use functions like TODAY() or DATE() in combination with named ranges to create more complex date selections.</p>
</div>
</div>
<div class="faq-item">
<div class="faq-question">
<h3>What if I want to restrict dates to weekdays only?</h3>
<span class="faq-toggle">+</span>
</div>
<div class="faq-answer">
<p>You can use the WEEKDAY function in your criteria to allow only weekdays.</p>
</div>
</div>
</div>
</div>
Recap the essential points: Creating drop-down dates in Google Sheets streamlines your data entry and minimizes mistakes. Remember to utilize custom formats, dynamic ranges, and conditional formatting to enhance functionality. Avoid common pitfalls, and if issues arise, use the troubleshooting tips provided.
Embrace the power of organized date management, and don’t hesitate to explore additional tutorials available on our blog to further enhance your Google Sheets skills.
<p class="pro-note">🌟Pro Tip: Regularly update your data validation settings as your needs change to ensure seamless functionality!</p>