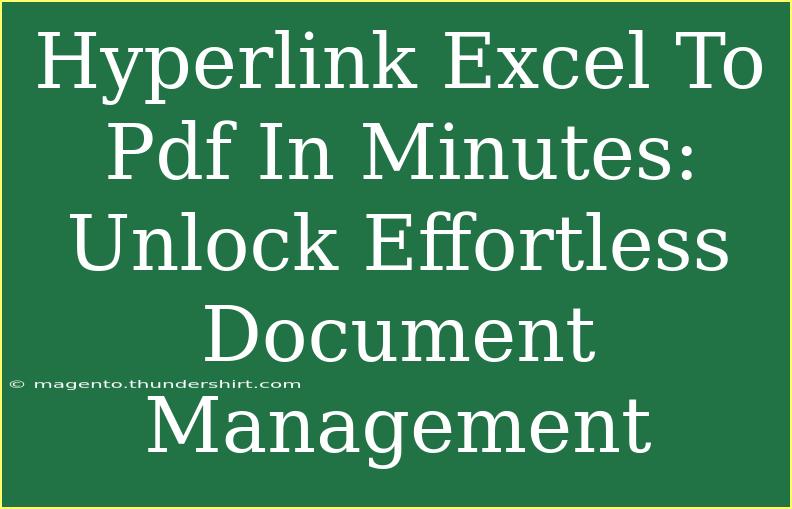Hyperlinking in Excel to create a PDF can be an incredibly efficient way to manage your documents, enhancing both functionality and accessibility. Whether you’re looking to streamline your reports, presentations, or spreadsheets, this guide will walk you through the process of hyperlinking Excel files to PDFs. Get ready to unlock the power of effortless document management! 🗂️
Understanding the Basics of Hyperlinking
Hyperlinking is the process of connecting one document or file to another. This means that when you click on the link, it takes you directly to the associated PDF. It’s a simple yet powerful tool that can save you tons of time and keep your work organized.
Why Link Excel to PDF?
Before diving into the how-to, let’s explore why linking Excel to PDF is beneficial:
- Improved Navigation: Quickly jump to important documents without sifting through folders.
- Increased Efficiency: Save time spent searching for related documents.
- Better Organization: Keep all your important files connected.
- Professional Presentation: Enhance the look of reports and presentations by linking relevant PDFs.
How to Hyperlink an Excel Document to a PDF
Follow these simple steps to create hyperlinks in Excel that will direct users to a PDF file.
Step 1: Open Your Excel Spreadsheet
Start by launching Excel and opening the spreadsheet where you want to create the hyperlink.
Step 2: Select the Cell for Hyperlink
Click on the cell where you would like to create the hyperlink. This cell will serve as the clickable link to your PDF.
Step 3: Create the Hyperlink
- Right-click on the selected cell and choose Link from the context menu.
- In the dialog box that opens, click on the Existing File or Web Page option.
- Navigate to the location of your PDF file.
- Select the PDF file and click on OK.
Step 4: Test the Hyperlink
To ensure your hyperlink works, click on the cell. If everything is set up correctly, it should open the PDF file directly!
Step 5: Format the Hyperlink (Optional)
You can format your hyperlink to make it more visually appealing:
- Change the text to something descriptive (like “View Report”).
- Highlight it with a color or underline to indicate that it’s a link.
Troubleshooting Common Issues
Despite its simplicity, users often face some common issues when hyperlinking. Here’s how to troubleshoot these problems:
- Link Not Working: Ensure the path to the PDF is correct. If you’ve moved the PDF, you’ll need to re-link it.
- PDF Not Opening: Check if you have a PDF reader installed. Sometimes, permissions may need to be adjusted on the PDF file.
- Broken Links: Keep your files organized. Moving the PDF can break the hyperlink.
Tips for Effective Document Management
Maximize the efficiency of your linked documents with these advanced techniques and shortcuts:
- Use Named Ranges: Name the range of your data and link to it. This provides clarity to your hyperlinks and makes navigating large spreadsheets easier.
- Batch Link Multiple Files: If you have several related PDFs, consider using a summary sheet where you can link all of them for easier access.
- Hyperlink to Locations in the PDF: Instead of linking to the PDF as a whole, you can hyperlink directly to a specific section by setting bookmarks within the PDF.
Common Mistakes to Avoid
- Forgetting to keep your files organized, which can lead to confusion and broken links.
- Overlinking, which can clutter your spreadsheet and overwhelm users.
- Neglecting to test hyperlinks after creating them, which can lead to frustration later on.
Real-Life Scenario: Using Hyperlinks in Your Workflow
Imagine you’re a project manager compiling a quarterly report. Instead of attaching separate PDFs for your team to download, you hyperlink to each PDF within your report. This not only keeps the document tidy but allows team members to quickly access relevant data without cluttering their email inboxes.
Frequently Asked Questions
<div class="faq-section">
<div class="faq-container">
<h2>Frequently Asked Questions</h2>
<div class="faq-item">
<div class="faq-question">
<h3>Can I hyperlink a PDF stored in the cloud?</h3>
<span class="faq-toggle">+</span>
</div>
<div class="faq-answer">
<p>Yes, you can hyperlink to PDFs stored in cloud services like Google Drive or OneDrive. Just make sure to use a shareable link!</p>
</div>
</div>
<div class="faq-item">
<div class="faq-question">
<h3>What if the PDF file is password-protected?</h3>
<span class="faq-toggle">+</span>
</div>
<div class="faq-answer">
<p>The hyperlink will work, but users will need to enter the password to access the PDF.</p>
</div>
</div>
<div class="faq-item">
<div class="faq-question">
<h3>Can I hyperlink to different types of files?</h3>
<span class="faq-toggle">+</span>
</div>
<div class="faq-answer">
<p>Absolutely! You can hyperlink to various files like Word documents, images, and other Excel sheets as well.</p>
</div>
</div>
</div>
</div>
In summary, hyperlinking your Excel files to PDFs can drastically improve your document management system. It's simple, efficient, and allows for a smoother workflow. By following the steps laid out in this guide, troubleshooting potential issues, and implementing best practices, you can create a more organized and accessible document structure for you and your team.
Don't hesitate to practice using these hyperlinking techniques and dive into related tutorials to enhance your skills further. Happy hyperlinking! 🔗
<p class="pro-note">🔑Pro Tip: Regularly update your links to ensure they remain accurate and accessible!</p>