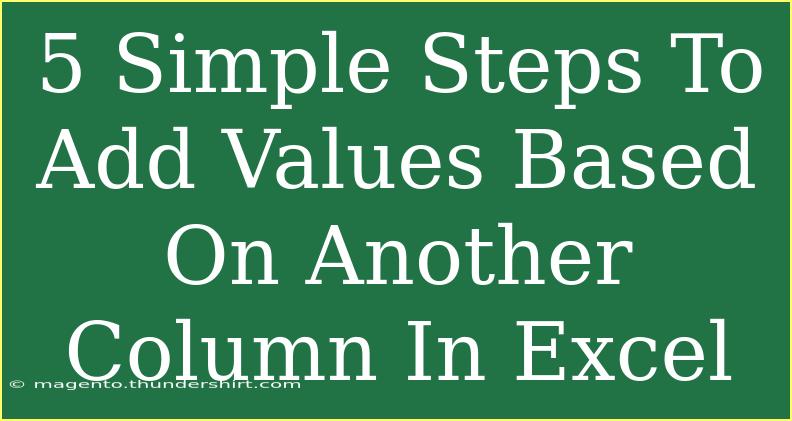Excel is an incredibly powerful tool that can help streamline your workflow, especially when it comes to data manipulation. One of the most useful functions in Excel is the ability to add values based on another column. This feature can save you time and increase accuracy, whether you’re managing finances, tracking sales, or analyzing data trends. In this guide, we’ll walk you through five simple steps to accomplish this, along with handy tips, common pitfalls to avoid, and troubleshooting advice.
Step 1: Set Up Your Data
Before diving into calculations, it’s essential to have your data organized correctly. Make sure that your spreadsheet has the following:
- A column with the criteria based on which you will add values (e.g., "Category" or "Region").
- A column with the values you wish to sum (e.g., "Sales" or "Revenue").
Example layout:
| Category |
Revenue |
| A |
100 |
| B |
200 |
| A |
300 |
| B |
150 |
| A |
250 |
Step 2: Use the SUMIF Function
The SUMIF function is perfect for adding values based on a specific condition. The syntax is:
=SUMIF(range, criteria, [sum_range])
Breakdown of the Syntax:
- range: The range of cells that you want to apply the criteria to.
- criteria: The condition that determines which cells to add.
- sum_range: The actual cells to sum (this is optional).
Example Use:
For the example above, if you want to sum the revenue for Category A:
- Click on the cell where you want the total to appear.
- Enter the formula:
=SUMIF(A2:A6, "A", B2:B6)
This formula adds up the revenue for all entries in Category A.
Step 3: Drag to Fill the Formula
If you have multiple categories and want to calculate totals for each, you can easily expand your formula:
- After entering the formula for Category A, you can create a list of categories (e.g., A, B) in a new column.
- Then, use the SUMIF formula for Category B in the cell next to it, referencing the new category cell. For example:
=SUMIF(A2:A6, D2, B2:B6)
Where D2 contains "B".
- To fill down the formula for all categories, drag the fill handle (a small square at the bottom right of the selected cell) down to copy the formula to the other rows.
Step 4: Formatting for Clarity
To make your results easier to read, consider formatting the cells that contain your totals. Here's how to do this:
- Select the cells containing the totals.
- Right-click and select Format Cells.
- Choose options like Currency or Number for better clarity.
This small change can make a huge difference in how your data is perceived.
Step 5: Troubleshooting Common Issues
Even with all this guidance, you may encounter a few hiccups along the way. Here are some tips for troubleshooting:
-
Check your ranges: Ensure that your ranges match in size. For example, if your criteria range is 5 rows, so should your sum range.
-
Exact Matches: Remember that Excel's SUMIF function is case-insensitive but looks for exact matches. Ensure your criteria match your data exactly.
-
Errors in Data: If you receive an error, double-check your data for any non-numeric values in your sum range.
With practice, you’ll soon become a pro at using Excel's SUMIF function! 🏆
<div class="faq-section">
<div class="faq-container">
<h2>Frequently Asked Questions</h2>
<div class="faq-item">
<div class="faq-question">
<h3>What is the difference between SUMIF and SUMIFS?</h3>
<span class="faq-toggle">+</span>
</div>
<div class="faq-answer">
<p>SUMIF is used for single criteria, while SUMIFS allows you to apply multiple criteria when summing values.</p>
</div>
</div>
<div class="faq-item">
<div class="faq-question">
<h3>Can I use SUMIF with text criteria?</h3>
<span class="faq-toggle">+</span>
</div>
<div class="faq-answer">
<p>Yes! You can sum values based on text criteria, as long as the text matches exactly.</p>
</div>
</div>
<div class="faq-item">
<div class="faq-question">
<h3>How do I sum values from multiple columns?</h3>
<span class="faq-toggle">+</span>
</div>
<div class="faq-answer">
<p>You can combine SUMIF with other functions, such as SUM or use array formulas to sum values from multiple columns.</p>
</div>
</div>
<div class="faq-item">
<div class="faq-question">
<h3>Is there a maximum number of conditions for SUMIFS?</h3>
<span class="faq-toggle">+</span>
</div>
<div class="faq-answer">
<p>Excel allows for up to 127 pairs of criteria and sum ranges in the SUMIFS function.</p>
</div>
</div>
</div>
</div>
To wrap everything up, mastering the art of summing values based on another column in Excel can dramatically improve your data handling capabilities. By following these five straightforward steps, you can efficiently analyze and manage your data. Remember to practice and explore additional tutorials to enhance your Excel skills. Happy Excel-ing!
<p class="pro-note">✨Pro Tip: Always double-check your criteria and ranges to ensure accurate results!</p>