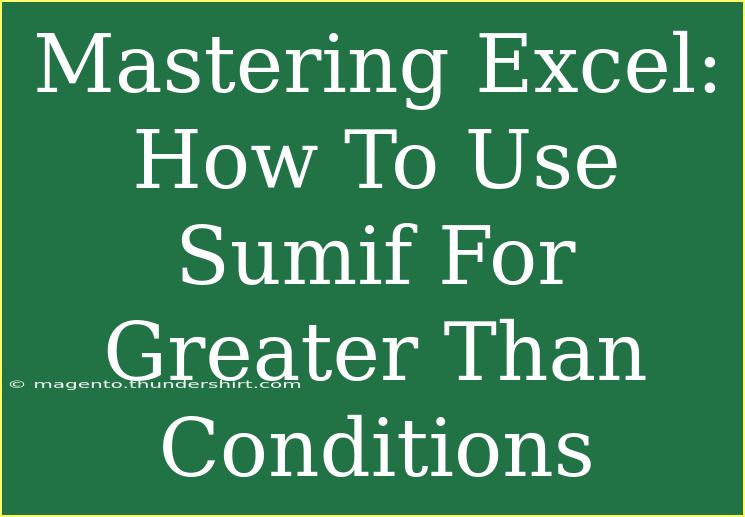Excel is a powerful tool that can help you analyze data efficiently, and one of its most useful functions is SUMIF. Whether you’re a student crunching numbers or a professional managing budgets, mastering this function can drastically improve your productivity. Today, we'll dive deep into how to use SUMIF for greater than conditions, provide tips and tricks, address common mistakes, and answer your burning questions about this function. So grab your spreadsheets, and let's get started! 📊
Understanding the SUMIF Function
At its core, the SUMIF function allows you to sum a range of values based on specified criteria. The general syntax looks like this:
SUMIF(range, criteria, [sum_range])
- range: The range of cells you want to evaluate.
- criteria: The condition that must be met for a cell to be included in the sum.
- sum_range: The actual cells to sum. If omitted, Excel sums the cells specified in the range.
To set up a greater than condition, you can use syntax like ">10" to sum all values greater than 10. Now let's look at a practical example!
Practical Example
Imagine you have the following sales data in an Excel sheet:
| Salesperson |
Sales |
| John |
150 |
| Jane |
200 |
| Steve |
120 |
| Emma |
180 |
| Tom |
300 |
Let's say you want to sum all sales amounts that are greater than 150. The formula you'd use is:
=SUMIF(B2:B6, ">150")
Step-by-Step Tutorial
- Open your Excel spreadsheet: Navigate to the location where your data is stored.
- Identify your range: In this example, the sales amounts are in cells B2 to B6.
- Select a cell for your formula: Click on an empty cell where you want the total to be displayed.
- Type the formula: Enter
=SUMIF(B2:B6, ">150").
- Press Enter: Hit enter to see the result, which should total 480 (200 + 180 + 300).
Using SUMIF with Different Operators
Excel also allows you to utilize other operators with the SUMIF function, including:
- Less than:
"<100"
- Less than or equal to:
"<="
- Greater than or equal to:
">="
Here's a quick reference table for various conditions:
<table>
<tr>
<th>Condition</th>
<th>Example Syntax</th>
</tr>
<tr>
<td>Greater than</td>
<td>">value"</td>
</tr>
<tr>
<td>Less than</td>
<td>"<value"</td>
</tr>
<tr>
<td>Equal to</td>
<td>"=value"</td>
</tr>
<tr>
<td>Not equal to</td>
<td>"<>value"</td>
</tr>
</table>
Tips and Shortcuts for Using SUMIF Effectively
- Use absolute references: If you're planning to copy your formula to other cells, use absolute references (like
$B$2:$B$6) to keep your ranges fixed.
- Combine with other functions: Pair
SUMIF with IF or COUNTIF for more complex calculations. For example, =IF(SUMIF(B2:B6, ">150") > 500, "Target Met", "Target Not Met").
- Dynamic criteria: Reference cells for dynamic criteria. Instead of hardcoding
">150", you can write ">" & D1 if D1 contains the value you want to compare against.
Common Mistakes to Avoid
- Incorrect cell references: Ensure your range and sum range are correctly aligned; otherwise, you might get unexpected results.
- Omitting the sum_range: If you intend to sum a different range from the criteria range, don’t forget to include it!
- Misinterpreting criteria format: Always enclose your criteria in double quotes. For example, for greater than 150, it should be
">150".
Troubleshooting Issues
If you find your SUMIF results aren't as expected, consider these troubleshooting steps:
- Check for leading/trailing spaces: Spaces in your data can cause mismatches.
- Format consistency: Ensure numbers are formatted as numbers, not text.
- Check your logical operator: Ensure you're using the correct operator for your needs.
<div class="faq-section">
<div class="faq-container">
<h2>Frequently Asked Questions</h2>
<div class="faq-item">
<div class="faq-question">
<h3>Can I use SUMIF across multiple sheets?</h3>
<span class="faq-toggle">+</span>
</div>
<div class="faq-answer">
<p>Yes, you can use SUMIF across multiple sheets, but you'll need to refer to the sheet name in your formula, for example: =SUMIF(Sheet2!B2:B6, ">150").</p>
</div>
</div>
<div class="faq-item">
<div class="faq-question">
<h3>What happens if my criteria range and sum range are different sizes?</h3>
<span class="faq-toggle">+</span>
</div>
<div class="faq-answer">
<p>If the ranges are different sizes, Excel will return an error, so make sure they match.</p>
</div>
</div>
<div class="faq-item">
<div class="faq-question">
<h3>Can I sum based on multiple conditions?</h3>
<span class="faq-toggle">+</span>
</div>
<div class="faq-answer">
<p>For multiple criteria, consider using the SUMIFS function instead of SUMIF.</p>
</div>
</div>
</div>
</div>
In conclusion, mastering the SUMIF function in Excel is a valuable skill that can streamline your data management tasks. Remember to understand the syntax, practice different conditions, and avoid common pitfalls. The more you practice, the more adept you will become at using Excel's powerful features. Dive into related tutorials and keep exploring the amazing world of spreadsheets!
<p class="pro-note">📈Pro Tip: Practice using different criteria and ranges to see how SUMIF adjusts your totals!</p>