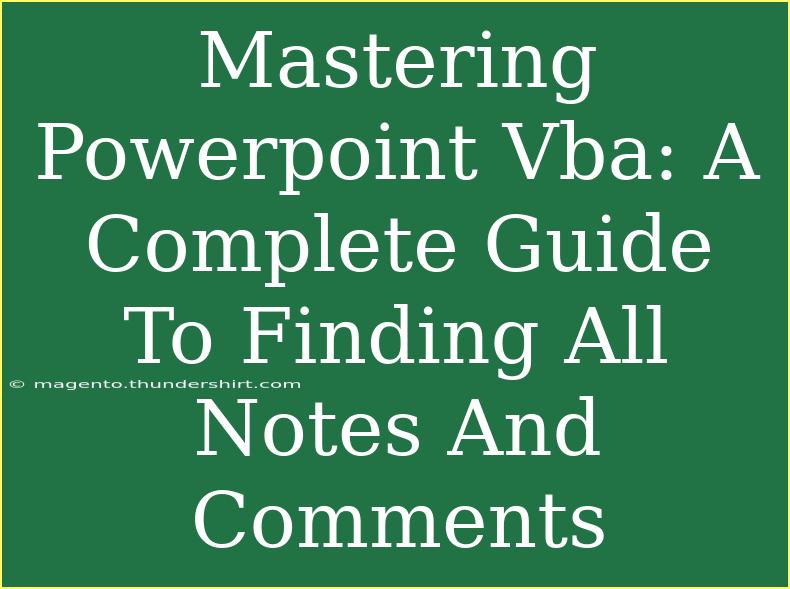If you’ve ever wondered how to navigate the labyrinth of notes and comments in your PowerPoint presentations, you’re in for a treat! Mastering PowerPoint VBA (Visual Basic for Applications) can open up a treasure trove of efficiency and organization in your presentations. With VBA, you can automate repetitive tasks and extract valuable information like speaker notes and comments seamlessly. Let's dive into the nitty-gritty of harnessing VBA to find all notes and comments in your PowerPoint slides. 🚀
Understanding PowerPoint VBA
VBA is a programming language developed by Microsoft that allows users to automate tasks in various Microsoft Office applications, including PowerPoint. By writing scripts in VBA, you can control almost every aspect of your PowerPoint presentations, from formatting text to adding slides, and importantly, extracting notes and comments.
Why Use VBA for Finding Notes and Comments?
While manually searching through slides for notes and comments can be tedious, VBA allows you to do it efficiently. Here are a few reasons why mastering VBA for this purpose is beneficial:
- Speed: Automate the process and get results within seconds.
- Consistency: Ensure that every note and comment is captured without missing anything.
- Customization: Tailor the code to meet specific needs, such as extracting only certain types of comments or notes.
Setting Up the VBA Environment
Before you start coding, you need to set up your PowerPoint to run VBA. Here’s how:
- Open PowerPoint.
- Press
ALT + F11 to open the VBA editor.
- In the editor, go to
Insert → Module to create a new module for your VBA code.
Essential VBA Concepts for Beginners
If you’re new to VBA, here are a few concepts to familiarize yourself with:
- Variables: Used to store information.
- Loops: Let you repeat actions (like going through each slide).
- Conditions: Allow you to make decisions in your code (like checking if a comment exists).
Writing the VBA Code to Extract Notes and Comments
Now that your environment is set up, let's write a simple code snippet to extract notes and comments from your PowerPoint slides.
Step 1: Extracting Speaker Notes
Here’s a VBA code snippet that extracts speaker notes from all slides in your presentation:
Sub ExtractSpeakerNotes()
Dim slide As slide
Dim notes As String
Dim noteFile As String
noteFile = "C:\Path\To\Your\File\SpeakerNotes.txt" ' Change to your desired file path
Open noteFile For Output As #1
For Each slide In ActivePresentation.Slides
notes = slide.NotesPage.Shapes.Placeholders(2).TextFrame.TextRange.Text
Print #1, "Slide " & slide.SlideIndex & ": " & notes
Next slide
Close #1
MsgBox "Speaker notes extracted successfully!", vbInformation
End Sub
Step 2: Extracting Comments
Next, you can extract comments made on your slides. Here’s how:
Sub ExtractComments()
Dim slide As slide
Dim comment As Comment
Dim commentsFile As String
commentsFile = "C:\Path\To\Your\File\Comments.txt" ' Change to your desired file path
Open commentsFile For Output As #1
For Each slide In ActivePresentation.Slides
For Each comment In slide.Comments
Print #1, "Slide " & slide.SlideIndex & " - " & comment.Author & ": " & comment.Text
Next comment
Next slide
Close #1
MsgBox "Comments extracted successfully!", vbInformation
End Sub
Important Notes:
<p class="pro-note">Always ensure you have the correct file path set for saving the extracted notes and comments. Modify the path in the code accordingly.</p>
Common Mistakes to Avoid
As you start working with VBA, there are a few common pitfalls you might encounter:
- Incorrect File Paths: Make sure that your output file path exists; otherwise, VBA will throw an error.
- Referencing Objects: Always ensure that you reference the correct objects in your code (like
Shapes, Slides, etc.).
- Skipping Slides: If your presentation has hidden slides, ensure your code accounts for them as needed.
Troubleshooting Common Issues
-
Error on Save Path: If you encounter an error when saving, double-check that the folder exists and that you have write permissions.
-
No Comments/Notes Found: If your code runs but does not find any notes or comments, confirm that the slides actually contain text in the notes section or have comments added.
-
VBA Editor Not Responding: If the VBA editor freezes or doesn't open, try restarting PowerPoint.
Practical Applications of Extracted Notes and Comments
Now that you can extract notes and comments, consider these practical applications:
- Reviewing Feedback: Collect all comments for easy review before a presentation.
- Organizing Notes: Compile your speaker notes in a single document for preparation.
- Team Collaboration: Share the extracted comments and notes with team members for collaborative presentations.
Frequently Asked Questions
<div class="faq-section">
<div class="faq-container">
<h2>Frequently Asked Questions</h2>
<div class="faq-item">
<div class="faq-question">
<h3>Can I run VBA scripts on Mac versions of PowerPoint?</h3>
<span class="faq-toggle">+</span>
</div>
<div class="faq-answer">
<p>Yes, but the process may be slightly different. Ensure you have the Developer tab enabled and access to the VBA editor.</p>
</div>
</div>
<div class="faq-item">
<div class="faq-question">
<h3>Is it possible to extract comments and notes simultaneously?</h3>
<span class="faq-toggle">+</span>
</div>
<div class="faq-answer">
<p>Yes, you can combine both codes into a single script to extract notes and comments at once!</p>
</div>
</div>
<div class="faq-item">
<div class="faq-question">
<h3>What if my presentation doesn't have any comments or notes?</h3>
<span class="faq-toggle">+</span>
</div>
<div class="faq-answer">
<p>Your script will execute without errors, but the output files will simply be empty. Ensure to add comments or notes before extracting!</p>
</div>
</div>
<div class="faq-item">
<div class="faq-question">
<h3>Can I modify the code to include only specific slides?</h3>
<span class="faq-toggle">+</span>
</div>
<div class="faq-answer">
<p>Yes, you can add conditions in your loop to specify which slides to include based on their index or other properties.</p>
</div>
</div>
</div>
</div>
With these insights and techniques, you can now confidently explore and utilize PowerPoint VBA to your advantage. Remember, practice is key! As you implement these scripts and develop your VBA skills, you’ll discover new ways to enhance your presentations and workflow.
<p class="pro-note">✨Pro Tip: Regularly back up your presentations before running any scripts to prevent accidental data loss.</p>