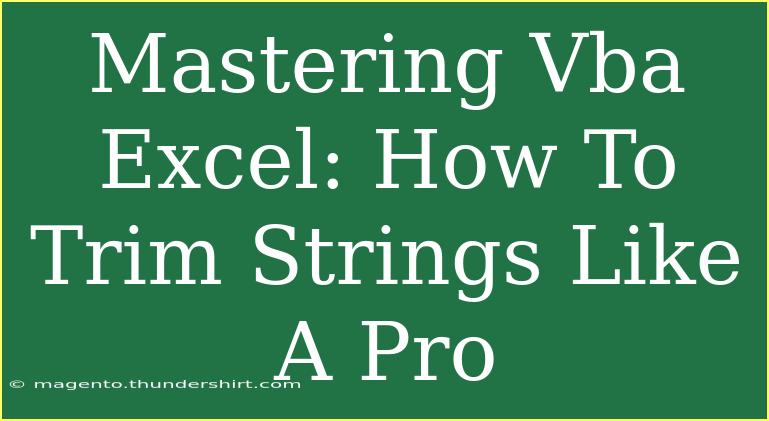Mastering VBA in Excel is a journey filled with endless possibilities, especially when it comes to manipulating strings. One essential string function that often needs refinement is the ability to trim strings. Whether you’re dealing with user input that contains unwanted spaces, or preparing your data for analysis, learning how to trim strings effectively can significantly enhance your data management skills. Let's dive into the nuances of trimming strings in Excel using VBA and explore helpful tips, shortcuts, and common mistakes to avoid.
Understanding the Trim Function
At its core, the Trim function in VBA helps you clean up your strings by removing leading and trailing spaces. This is particularly useful when dealing with data imported from other sources, where extraneous spaces can lead to inconsistencies or errors in your analyses.
Basic Syntax
The basic syntax for the Trim function is straightforward:
Trim(string)
Where string is the text that you want to trim.
Example of Using the Trim Function
Suppose you have the following string in Excel: " Hello, World! ". Using the Trim function in VBA, you can easily remove the spaces:
Dim myString As String
myString = " Hello, World! "
myString = Trim(myString)
MsgBox myString ' Outputs "Hello, World!"
Advanced Trimming Techniques
While the Trim function is helpful, there are advanced techniques for string trimming that can further optimize your workflow.
Using LTrim and RTrim Functions
In addition to Trim, you can also use LTrim and RTrim functions to remove spaces from the left or right side of a string, respectively.
- LTrim: Removes spaces from the left side.
myString = LTrim(myString) ' Outputs "Hello, World! "
- RTrim: Removes spaces from the right side.
myString = RTrim(myString) ' Outputs " Hello, World!"
Combining Functions for More Control
You can combine these functions to control where spaces are removed more specifically. For example:
Dim myString As String
myString = " Hello, World! "
myString = LTrim(RTrim(myString)) ' Only removes spaces from both ends.
Tips for Effective String Trimming
-
Use in Loops: If you have a range of cells with leading or trailing spaces, loop through each cell and apply the Trim function.
Dim cell As Range
For Each cell In Range("A1:A10")
cell.Value = Trim(cell.Value)
Next cell
-
Error Handling: Always consider using error handling in your code to avoid crashes due to unexpected data types.
On Error Resume Next
Common Mistakes and Troubleshooting
When working with string trimming in VBA, it's easy to overlook a few key elements that can cause your code to malfunction. Here are some common pitfalls and how to avoid them:
-
Not Accounting for Non-breaking Spaces: Be aware that sometimes data may contain non-breaking spaces (ASCII character 160). Use Replace to handle this:
myString = Replace(myString, Chr(160), " ")
myString = Trim(myString)
-
Assuming All Spaces are the Same: Different systems or text editors may create different types of whitespace. Always normalize your data.
-
Ignoring Cell Types: Ensure that the data you are working with is indeed a string. Sometimes, numbers formatted as strings or other data types may cause issues.
Practical Scenarios
Scenario 1: Cleaning Up User Input
Imagine a user submits a form where they enter their name with unnecessary spaces. You can use VBA to clean up the data automatically:
Sub CleanUserInput()
Dim userName As String
userName = InputBox("Enter your name:")
userName = Trim(userName)
MsgBox "Cleaned Name: " & userName
End Sub
Scenario 2: Processing CSV Files
If you're importing data from a CSV file, you can use the trimming techniques discussed above to ensure your data is clean before processing it.
Sub ProcessCSVData()
Dim ws As Worksheet
Set ws = ThisWorkbook.Sheets("Sheet1")
Dim cell As Range
For Each cell In ws.Range("A1:A10")
cell.Value = Trim(cell.Value)
Next cell
End Sub
Table: String Functions in VBA
<table>
<tr>
<th>Function</th>
<th>Description</th>
<th>Usage</th>
</tr>
<tr>
<td>Trim</td>
<td>Removes leading and trailing spaces.</td>
<td>Trim(string)</td>
</tr>
<tr>
<td>LTrim</td>
<td>Removes leading spaces.</td>
<td>LTrim(string)</td>
</tr>
<tr>
<td>RTrim</td>
<td>Removes trailing spaces.</td>
<td>RTrim(string)</td>
</tr>
</table>
<div class="faq-section">
<div class="faq-container">
<h2>Frequently Asked Questions</h2>
<div class="faq-item">
<div class="faq-question">
<h3>What does the Trim function do?</h3>
<span class="faq-toggle">+</span>
</div>
<div class="faq-answer">
<p>The Trim function removes leading and trailing spaces from a string.</p>
</div>
</div>
<div class="faq-item">
<div class="faq-question">
<h3>Can I trim strings in a range of cells?</h3>
<span class="faq-toggle">+</span>
</div>
<div class="faq-answer">
<p>Yes, you can loop through a range of cells and apply the Trim function to each cell.</p>
</div>
</div>
<div class="faq-item">
<div class="faq-question">
<h3>How do I handle non-breaking spaces?</h3>
<span class="faq-toggle">+</span>
</div>
<div class="faq-answer">
<p>You can use the Replace function to replace non-breaking spaces with regular spaces before trimming.</p>
</div>
</div>
</div>
</div>
Recap the key takeaways: mastering string trimming in VBA can greatly improve your data integrity and processing efficiency. Whether it’s cleaning user input or tidying up imported data, the Trim, LTrim, and RTrim functions are invaluable tools in your Excel toolbox. Practice these techniques and explore more VBA tutorials to enhance your skills further.
<p class="pro-note">✨Pro Tip: Regularly practice these techniques on different datasets to build your confidence in using VBA effectively!</p>