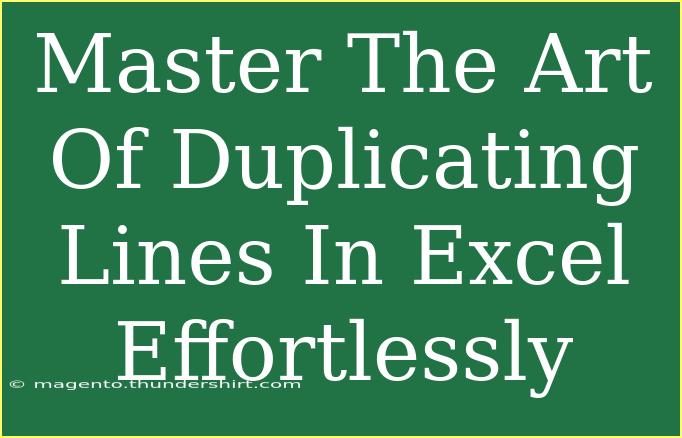Duplicating lines in Excel can be one of those tasks that seems simple but can quickly become tedious if you don't know the tricks of the trade. Whether you’re copying data for a report, creating a template, or merely need a specific format duplicated, mastering this skill will save you a great deal of time and frustration! Let's delve into the world of Excel duplication and uncover some useful tips, shortcuts, and techniques.
The Basics of Duplicating Lines in Excel
Before we dive deeper into advanced techniques, let’s look at how to perform basic duplication of lines in Excel.
Method 1: Using the Copy and Paste Function
- Select the Line to Duplicate: Click on the row number on the left to highlight the entire row you wish to copy.
- Copy the Line: Right-click the selected row and choose "Copy," or press Ctrl + C on your keyboard.
- Paste the Line: Right-click on the row below where you want to place the duplicate, and select "Paste," or press Ctrl + V.
Method 2: Dragging the Fill Handle
- Select the Cell: Click on the cell that contains the data you wish to duplicate.
- Use the Fill Handle: Move your mouse to the bottom-right corner of the cell until you see a small black cross (the fill handle).
- Drag to Duplicate: Click and drag down or across the rows or columns to duplicate the data.
Method 3: Using Keyboard Shortcuts
For those who love efficiency, you can also leverage keyboard shortcuts:
- Copy: Select the row and press Ctrl + C.
- Paste: Select the target cell and press Ctrl + V.
- Cut: Press Ctrl + X if you want to move the data instead.
Table of Excel Shortcut Keys
<table>
<tr>
<th>Action</th>
<th>Shortcut Key</th>
</tr>
<tr>
<td>Copy</td>
<td>Ctrl + C</td>
</tr>
<tr>
<td>Paste</td>
<td>Ctrl + V</td>
</tr>
<tr>
<td>Cut</td>
<td>Ctrl + X</td>
</tr>
<tr>
<td>Select All</td>
<td>Ctrl + A</td>
</tr>
<tr>
<td>Undo</td>
<td>Ctrl + Z</td>
</tr>
</table>
Important Notes
<p class="pro-note">When using the drag fill handle, Excel will attempt to fill in a sequence if it recognizes a pattern. If you simply want to copy data without creating a sequence, hold down the Ctrl key while dragging!</p>
Common Mistakes to Avoid
Even seasoned users can make a few mistakes along the way. Here are some common pitfalls to watch out for:
- Not Formatting Properly: After duplicating, always check if the formatting of the original line has carried over. If not, you may need to reapply your desired styles.
- Overwriting Data: Be cautious about where you paste the data. If you accidentally paste over existing data, you might lose important information!
- Ignoring Formulas: If your original line contains formulas, duplicating it will also duplicate the formula, which may reference the wrong cells. Always check your formulas after duplication!
Troubleshooting Issues
If you're facing issues while duplicating lines in Excel, here are a few troubleshooting tips:
- Excel Freezing or Crashing: If Excel becomes unresponsive, try closing unnecessary applications to free up resources, and restart your Excel program.
- Unexpected Results in Formulas: If your duplicated cells return errors or incorrect results, check if the cell references are still valid after duplication. Use absolute references (adding
$) if you want certain parts of the formula to remain constant.
- Data Not Copied: If copying seems to be malfunctioning, ensure your keyboard is functioning correctly, or try using the right-click menu instead of shortcuts.
Advanced Techniques for Efficient Duplication
Using Excel Tables
If your data is formatted as a table, duplicating rows becomes even easier!
- Select the Table Row: Click anywhere in the row you want to duplicate.
- Right-click: Choose “Insert” and then “Table Rows Above” or “Table Rows Below”.
- Fill in your Data: The table will automatically format the new row based on existing styles!
Duplicating Multiple Rows
To duplicate multiple rows at once:
- Select the Rows: Click and drag your mouse to highlight several rows.
- Copy and Paste: Just like before, right-click to copy and paste or use the shortcuts.
Quick Duplicate with a Right-Click
Another nifty trick involves the right-click context menu:
- Select the Row: Click on the row number.
- Right-click: Choose "Copy."
- Right-click Again: Choose "Insert Copied Cells," which will paste your copied row directly above the selected row.
Frequently Asked Questions
<div class="faq-section">
<div class="faq-container">
<h2>Frequently Asked Questions</h2>
<div class="faq-item">
<div class="faq-question">
<h3>Can I duplicate a row while keeping the original row intact?</h3>
<span class="faq-toggle">+</span>
</div>
<div class="faq-answer">
<p>Yes, using the copy and paste functions allows you to duplicate rows while keeping the original data unchanged.</p>
</div>
</div>
<div class="faq-item">
<div class="faq-question">
<h3>Is it possible to duplicate lines based on a condition?</h3>
<span class="faq-toggle">+</span>
</div>
<div class="faq-answer">
<p>You can use Excel’s filtering tools to first filter the data and then copy and paste only the visible rows.</p>
</div>
</div>
<div class="faq-item">
<div class="faq-question">
<h3>What happens to the formulas when I duplicate rows?</h3>
<span class="faq-toggle">+</span>
</div>
<div class="faq-answer">
<p>The duplicated rows will also have the same formulas. However, they may adjust references depending on your formula settings (relative vs absolute).</p>
</div>
</div>
<div class="faq-item">
<div class="faq-question">
<h3>Can I duplicate lines in Excel for Mac?</h3>
<span class="faq-toggle">+</span>
</div>
<div class="faq-answer">
<p>Yes, the same techniques apply! Use the command key instead of control key for shortcuts.</p>
</div>
</div>
</div>
</div>
Recap your newfound skills! Duplicating lines in Excel can be an easy process once you know the right methods to employ. Utilize the copy-paste techniques, be wary of common mistakes, and explore advanced techniques like using tables for efficiency. Take your Excel skills to the next level by practicing these tips and looking for further tutorials on Excel's endless capabilities.
<p class="pro-note">🚀Pro Tip: Explore Excel’s built-in help resources for additional insights and tips tailored to your specific tasks!</p>