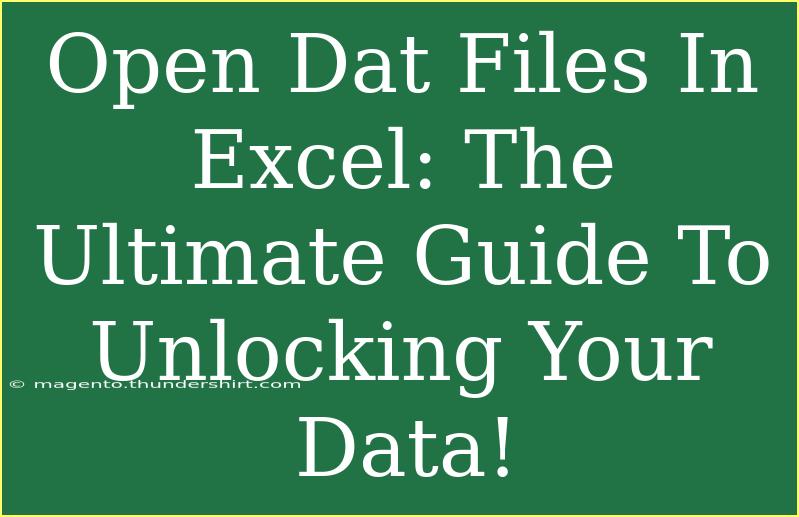If you've ever found yourself staring at a .dat file, wondering how to open it and make sense of the data inside, you’re not alone! Many users encounter .dat files that can contain a variety of information, from simple text to complex data sets. Fortunately, Microsoft Excel is an incredibly versatile tool that can help you unlock and analyze your .dat files with ease. In this guide, we’ll explore helpful tips, shortcuts, and advanced techniques for opening and managing .dat files in Excel. 🚀
Understanding .DAT Files
Before diving into the specifics of using Excel, let’s understand what a .dat file is. A .dat file is a generic data file used by various applications to store data in a specific format. The data format can vary widely, meaning that the way to interpret the content may differ based on the program that created it. Common examples include:
- Configuration files
- Game data files
- Database backups
To successfully open a .dat file in Excel, you first need to determine what kind of data it contains.
How to Open a .DAT File in Excel
Step 1: Determine File Content
Before attempting to open a .dat file, check if you can open it with a basic text editor (like Notepad or TextEdit). This initial check can give you insights into whether the file contains plain text or is structured in a specific format.
Step 2: Launch Excel
- Open Microsoft Excel on your computer.
- Click on "File" in the menu bar.
- Select "Open" from the dropdown menu.
Step 3: Locate the .DAT File
- In the Open dialog, navigate to the folder where your .dat file is saved.
- Change the file type to "All Files (.)" to see the .dat files listed.
- Select your desired .dat file and click "Open".
Step 4: Import Data Using Text Import Wizard
When you open the file, Excel might launch the Text Import Wizard, especially if the data is not in a format Excel recognizes automatically.
- Choose the Data Type: In the first step of the wizard, select “Delimited” or “Fixed width” based on the file’s structure.
- Delimiters: If you chose "Delimited", select the appropriate delimiter (comma, tab, etc.) used in your file. If it’s “Fixed width”, set your column breaks accordingly.
- Column Data Format: Specify the data type for each column (General, Text, Date, etc.) if necessary.
Step 5: Review and Finish
- After going through the wizard, click "Finish".
- Your data will populate into the Excel spreadsheet, where you can now work with it! 🎉
Tips for Successful Importing
- Ensure that your .dat file is not corrupted; always back up your files before manipulating them.
- If the data does not display properly, double-check the delimiter settings in the Text Import Wizard.
Common Mistakes to Avoid
- Ignoring File Backup: Always create a backup of your original .dat file before editing or opening it in Excel.
- Using Incorrect Delimiters: A common mistake is selecting the wrong delimiter in the Import Wizard, which can lead to misaligned data.
- Neglecting Formatting: Failing to format columns after importing can lead to confusion, especially when dealing with dates or numeric values.
Troubleshooting Common Issues
- Data Appears in One Column: If all your data appears in a single column after importing, revisit the Text Import Wizard. Ensure you’ve selected the correct delimiter.
- Strange Characters in Data: Sometimes, data files contain non-standard characters. Check the encoding settings during import to avoid these issues.
- Excel Crashes on Opening: If Excel crashes when opening the file, it may indicate the file is too large or corrupted. Try splitting the file if possible or use a different data viewer.
<table>
<tr>
<th>Common Issue</th>
<th>Possible Solutions</th>
</tr>
<tr>
<td>Data in one column</td>
<td>Check delimiter settings in Text Import Wizard</td>
</tr>
<tr>
<td>Excel crashes</td>
<td>Split the file or try a different application</td>
</tr>
<tr>
<td>Strange characters</td>
<td>Adjust text encoding settings during import</td>
</tr>
</table>
Frequently Asked Questions
<div class="faq-section">
<div class="faq-container">
<h2>Frequently Asked Questions</h2>
<div class="faq-item">
<div class="faq-question">
<h3>Can all .dat files be opened in Excel?</h3>
<span class="faq-toggle">+</span>
</div>
<div class="faq-answer">
<p>No, not all .dat files can be opened in Excel. If the .dat file contains binary data or is specific to a certain application, you may need that application to view the data properly.</p>
</div>
</div>
<div class="faq-item">
<div class="faq-question">
<h3>What if the data looks jumbled or not aligned?</h3>
<span class="faq-toggle">+</span>
</div>
<div class="faq-answer">
<p>This often happens if the wrong delimiter was selected during the import process. You can re-import the data with the correct settings using the Text Import Wizard.</p>
</div>
</div>
<div class="faq-item">
<div class="faq-question">
<h3>Can I edit a .dat file in Excel?</h3>
<span class="faq-toggle">+</span>
</div>
<div class="faq-answer">
<p>Yes, you can edit the data in Excel after importing it. However, be cautious when saving, as Excel may change the file format.</p>
</div>
</div>
</div>
</div>
As we've explored throughout this guide, opening and managing .dat files in Excel doesn't have to be a daunting task. You now possess the knowledge to effectively unlock your data and make it usable for your needs. From using the Text Import Wizard to troubleshooting common issues, you're well-equipped to handle any .dat file that comes your way.
Remember to practice opening different types of .dat files and experimenting with the various import settings available in Excel. You'll become more adept and confident in no time! And if you're looking to dive deeper into using Excel and related data management techniques, make sure to check out our other tutorials on this blog.
<p class="pro-note">🚀Pro Tip: Experiment with different delimiter settings in the Text Import Wizard to perfectly align your data!</p>