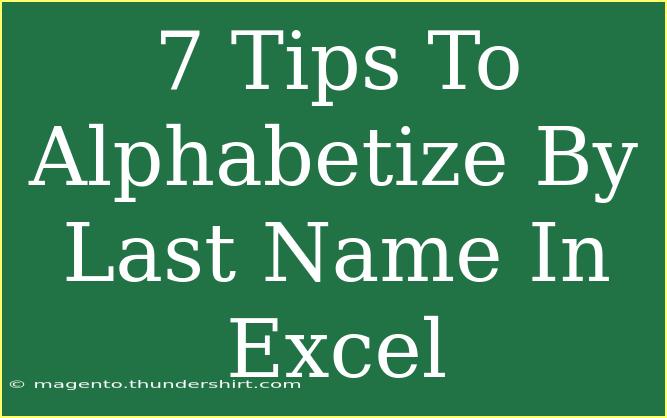If you've ever found yourself wrestling with the alphabetization of names in Excel, you're not alone! This seemingly simple task can often lead to confusion, especially when we want to sort by last names. Don’t worry, we’ve got you covered with a comprehensive guide! Here, we’ll explore 7 essential tips to effectively alphabetize by last name in Excel, as well as some helpful tricks and common pitfalls to avoid. Let’s dive in! 📊
Understanding How Excel Sorts Data
Before diving into the tips, it’s crucial to understand how Excel sorts data. When you sort data in Excel, it organizes your information either alphabetically or numerically based on the selected column. By default, it sorts from A to Z, but there are nuances when it comes to names with multiple components (like first names, middle names, and last names). 🌟
1. Use Helper Columns for Full Names
If your data consists of full names, sorting by last name can be tricky. A smart approach is to create a helper column that extracts the last name from the full name. You can use the following formula:
=TRIM(RIGHT(A2,LEN(A2)-FIND(" ",A2)))
This formula assumes the full name is in cell A2. What it does is find the space in the name and extract everything that comes after it, giving you just the last name to sort by!
2. Sort the Data
Once you have your helper column ready, sorting your data is a piece of cake:
- Select the range of data including your helper column.
- Click on the “Data” tab in the ribbon.
- Hit the “Sort” button.
- In the sort dialog box, choose your helper column from the "Sort by" dropdown.
- Select “A to Z” for ascending order and click “OK”.
Your data should now be neatly sorted by last name! 🎉
3. Pay Attention to Names with Multiple Last Names
Sorting names that include multiple last names, such as “Van der Meer” or “Smith-Jones,” can yield unexpected results. If you encounter names like this, ensure that the helper column formula accommodates hyphens and spaces appropriately.
You may need to adjust your formula or manually sort these entries to maintain consistency in your list.
4. Use the Text-to-Columns Feature
Another nifty trick is using the Text-to-Columns feature to separate first names and last names into different columns. Here's how to do it:
- Select the column with full names.
- Go to the “Data” tab and click on “Text to Columns”.
- Choose “Delimited” and click “Next”.
- Select “Space” as your delimiter and click “Finish”.
This will split names into separate columns, allowing you to easily sort by last name. 🧩
5. Sorting with Filters
Using filters is a practical way to sort your data while keeping the original order intact. Here’s how:
- Highlight your dataset.
- Go to the “Data” tab and click “Filter”.
- Use the drop-down arrow in the column header where names are located.
- Select “Sort A to Z”.
This method allows you to quickly view sorted names without altering the original dataset!
6. Be Mindful of Case Sensitivity
Excel is case-sensitive when it comes to sorting data. This means “Smith” and “smith” will not be sorted together. To avoid any surprises, it’s best to standardize the case (e.g., all uppercase or all lowercase) before sorting.
To change the case of text in a cell, you can use formulas like UPPER(), LOWER(), or PROPER(). For example, to convert a name in A2 to all uppercase, use:
=UPPER(A2)
7. Don’t Forget to Check for Duplicates
Before finalizing your sorted list, it’s always wise to check for duplicates in your dataset. Duplicate entries can skew your results and may confuse your audience.
To find duplicates, you can use Conditional Formatting:
- Select the range of names.
- Go to “Home” > “Conditional Formatting” > “Highlight Cells Rules” > “Duplicate Values”.
- Choose a formatting style and click “OK”.
This will highlight any duplicates for you to review!
Common Mistakes to Avoid
While sorting names in Excel, here are a few common mistakes you should keep an eye out for:
- Forgetting to use a helper column: If you skip this step, you may end up sorting by first names instead of last names.
- Not accounting for special characters: Names with accents or unusual punctuation can sort unexpectedly.
- Ignoring cell formatting: Mixed data types (text, numbers) can affect sorting. Ensure all names are formatted as text.
- Failing to backup your data: Always make a copy of your spreadsheet before making significant changes to avoid data loss.
Troubleshooting Common Issues
If you encounter issues while alphabetizing names in Excel, consider these troubleshooting tips:
- If sorting doesn’t seem to work, make sure you’ve selected the right range of cells.
- Check if your data is all formatted correctly; inconsistencies can cause sorting problems.
- If you still see issues, try closing and reopening Excel—sometimes the application just needs a refresh!
<div class="faq-section">
<div class="faq-container">
<h2>Frequently Asked Questions</h2>
<div class="faq-item">
<div class="faq-question">
<h3>Can I sort by last name if my names are in different columns?</h3>
<span class="faq-toggle">+</span>
</div>
<div class="faq-answer">
<p>Yes! You can simply sort the column where the last names are listed. Ensure you select all related columns to keep the data intact.</p>
</div>
</div>
<div class="faq-item">
<div class="faq-question">
<h3>What happens if I have titles (Mr., Mrs.) in front of names?</h3>
<span class="faq-toggle">+</span>
</div>
<div class="faq-answer">
<p>You may need to strip titles using a helper column or adjust your data to remove them before sorting.</p>
</div>
</div>
<div class="faq-item">
<div class="faq-question">
<h3>Can I revert to the original order after sorting?</h3>
<span class="faq-toggle">+</span>
</div>
<div class="faq-answer">
<p>If you haven't made any permanent changes, simply undo the sort (Ctrl + Z) or reload the file.</p>
</div>
</div>
</div>
</div>
In conclusion, alphabetizing names by last name in Excel is a straightforward process once you know the right steps and tips. Remember to utilize helper columns, be cautious of special cases, and always double-check your data for accuracy. The next time you're faced with a name sorting task, you’ll feel confident and ready to tackle it!
<p class="pro-note">✨Pro Tip: Always create a backup of your data before making changes to ensure you don’t lose any important information.</p>