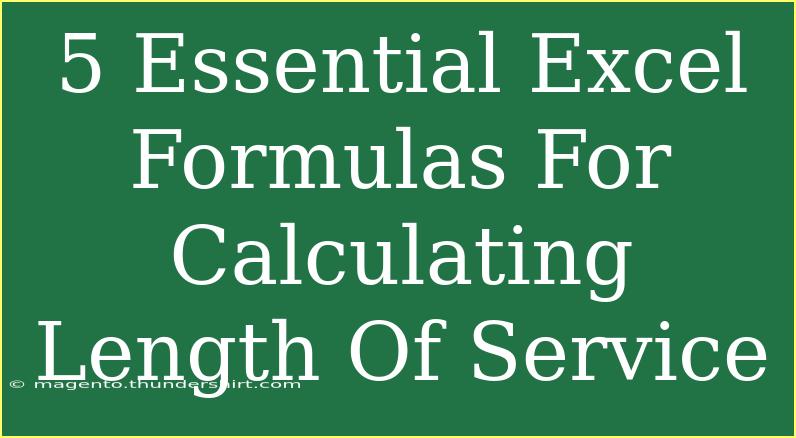When it comes to managing employee records and calculating length of service in Excel, having the right formulas can make all the difference. Whether you're an HR professional or a manager keeping track of your team's tenure, knowing how to effectively calculate length of service can help in making informed decisions regarding promotions, benefits, and more. In this article, we’ll explore five essential Excel formulas that will not only simplify your calculations but also enhance your overall efficiency. 🚀
Why Calculate Length of Service?
Understanding the length of service for each employee is crucial for various reasons:
- Employee Benefits: Length of service often determines eligibility for certain benefits, bonuses, or promotions.
- Retirement Planning: It's vital for forecasting retirement dates and succession planning.
- Performance Evaluations: Longevity can be a factor in performance reviews or assessments.
The Five Essential Excel Formulas
Below are five key formulas you can use in Excel to calculate length of service effectively.
1. DATEDIF Function
The DATEDIF function is the most straightforward way to calculate the difference between two dates. This function can provide the length of service in years, months, or days.
Syntax:
=DATEDIF(start_date, end_date, "unit")
Example:
If your employee started on January 1, 2015, and today's date is January 1, 2023, the formula would be:
=DATEDIF("2015-01-01", "2023-01-01", "Y")
This would return 8, meaning the employee has 8 years of service.
2. YEARFRAC Function
This function calculates the number of years between two dates, returning a decimal that represents fractional years of service.
Syntax:
=YEARFRAC(start_date, end_date, [basis])
Example:
To find out the length of service from January 1, 2015, to January 1, 2023:
=YEARFRAC("2015-01-01", "2023-01-01")
This will return 8.00, showing the employee's service in complete years.
3. DATEDIF with Custom Units
Using the DATEDIF function, you can customize the unit of measure to show not just years, but also months and days.
Syntax:
=DATEDIF(start_date, end_date, "unit")
Example:
For years, months, and days, the formulas would be:
- Years:
=DATEDIF("2015-01-01", "2023-01-01", "Y")
- Months:
=DATEDIF("2015-01-01", "2023-01-01", "YM")
- Days:
=DATEDIF("2015-01-01", "2023-01-01", "D")
Here’s how you can display all three results:
=DATEDIF("2015-01-01", "2023-01-01", "Y") & " Years, " & DATEDIF("2015-01-01", "2023-01-01", "YM") & " Months"
This would result in 8 Years, 0 Months.
4. NETWORKDAYS Function
The NETWORKDAYS function calculates the total number of working days between two dates, which is particularly useful for calculating length of service in terms of active workdays.
Syntax:
=NETWORKDAYS(start_date, end_date, [holidays])
Example:
If you need to account for holidays, and your employee started on January 1, 2015, and today's date is January 1, 2023, with holidays specified in a range:
=NETWORKDAYS("2015-01-01", "2023-01-01", holidays)
Make sure to define your holiday range beforehand. This will return the total number of workdays during that period.
5. YEAR and MONTH Functions
For a more detailed breakdown of service length, you can combine the YEAR and MONTH functions to calculate the years and months separately.
Example:
To get the total length of service in years and months:
=YEAR(TODAY()) - YEAR("2015-01-01") & " Years, " & MONTH(TODAY()) - MONTH("2015-01-01") & " Months"
This formula will return the difference in years and months from the start date until now.
Common Mistakes to Avoid
When using these formulas, here are a few common pitfalls to be mindful of:
- Date Formats: Ensure your dates are in the correct format; otherwise, Excel may not recognize them.
- Start and End Dates: Always double-check that the end date is later than the start date. If not, it may return an error.
- Misunderstanding Units: Know the difference between "Y" (years) and "YM" (remaining months) in the DATEDIF function.
Troubleshooting Tips
- If a formula isn't working, check for spelling errors or incorrect syntax.
- Ensure that date values are indeed formatted as dates and not text.
- In case of
#VALUE! errors, verify your date inputs; they may not be in a recognized date format.
<div class="faq-section">
<div class="faq-container">
<h2>Frequently Asked Questions</h2>
<div class="faq-item">
<div class="faq-question">
<h3>What if my dates are in different formats?</h3>
<span class="faq-toggle">+</span>
</div>
<div class="faq-answer">
<p>Ensure all dates are consistently formatted. You can use the TEXT function to format dates within your formulas.</p>
</div>
</div>
<div class="faq-item">
<div class="faq-question">
<h3>Can I calculate length of service in months only?</h3>
<span class="faq-toggle">+</span>
</div>
<div class="faq-answer">
<p>Yes, you can use the DATEDIF function with the "M" unit to get the total number of complete months.</p>
</div>
</div>
<div class="faq-item">
<div class="faq-question">
<h3>Is there a way to calculate length of service automatically based on today's date?</h3>
<span class="faq-toggle">+</span>
</div>
<div class="faq-answer">
<p>Using the TODAY() function in your formulas automatically updates the end date to the current date.</p>
</div>
</div>
</div>
</div>
Calculating length of service in Excel doesn't have to be a headache. By mastering these essential formulas, you can efficiently track employee tenure and make informed decisions based on accurate data.
The importance of keeping your employee records up-to-date cannot be overstated. Regularly practicing these formulas will enhance your Excel skills and improve your overall productivity. Don't hesitate to explore additional Excel tutorials to deepen your understanding and expertise!
<p class="pro-note">🚀 Pro Tip: Make sure to back up your data before applying new formulas to avoid losing important information!</p>