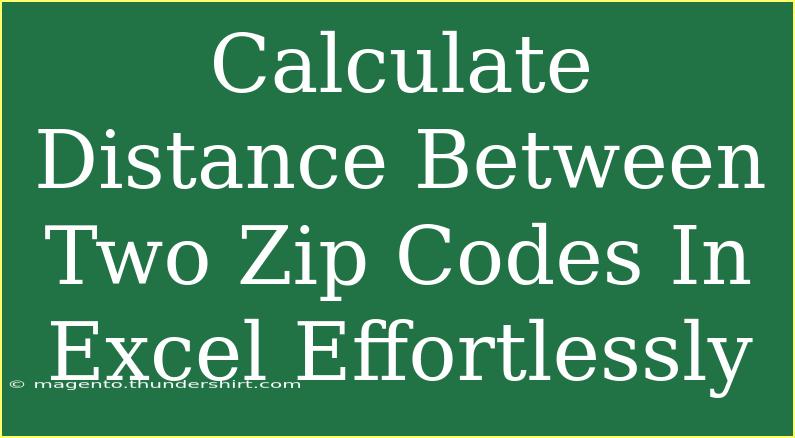Calculating the distance between two zip codes in Excel can be a handy skill, especially for businesses, marketers, or anyone wanting to analyze geographical data. Fortunately, with a few steps, you can efficiently compute these distances without breaking a sweat. Let’s explore how to get this done easily! 🚀
Understanding the Basics
To calculate the distance between two zip codes, we first need to recognize that zip codes represent geographical areas. Each zip code has a corresponding latitude and longitude, which can be used to compute the distance between two points on the earth's surface. The formula we will use involves the Haversine formula, which takes into account the curvature of the Earth.
What You’ll Need
Before we jump into the calculations, here’s what you’ll need:
- Excel: This guide assumes you have Microsoft Excel.
- Zip Code Database: A list that correlates zip codes with their latitude and longitude coordinates.
- Basic Formula Understanding: Familiarity with basic Excel functions.
You can find free zip code databases online that include latitude and longitude data, or you might have a database already. Once you have that, you're ready to dive in!
Step-by-Step Guide to Calculate Distance
Step 1: Prepare Your Data
Start by creating a new Excel workbook, and then:
- Create Two Columns: One for Zip Code A and another for Zip Code B.
- Include Latitude and Longitude: Create columns for the latitude and longitude of both zip codes.
Your sheet should look something like this:
| Zip Code A |
Latitude A |
Longitude A |
Zip Code B |
Latitude B |
Longitude B |
| 10001 |
40.7128 |
-74.0060 |
90210 |
34.0901 |
-118.4065 |
Step 2: Input Zip Codes
Fill in the zip codes you wish to calculate the distance between. Next, use your zip code database to fill in the latitude and longitude for each zip code in the corresponding columns.
Step 3: Calculate Distance with Haversine Formula
You can use the following Haversine formula to calculate the distance (in kilometers) between the two points. In cell G2, input this formula:
=6371 * ACOS(SIN(RADIANS(B2)) * SIN(RADIANS(E2)) + COS(RADIANS(B2)) * COS(RADIANS(E2)) * COS(RADIANS(D2) - RADIANS(C2)))
In this formula:
6371 is the radius of the Earth in kilometers.B2 represents Latitude A, C2 is Longitude A, E2 is Latitude B, and D2 is Longitude B.
Step 4: Drag Down the Formula
Once you've entered the formula, you can drag the fill handle down to apply the formula to other rows, calculating the distance for each pair of zip codes.
Important Notes
<p class="pro-note">Make sure the latitude and longitude data is accurate to get precise distance measurements. Consider converting the result from kilometers to miles if necessary by multiplying the result by 0.621371.</p>
Troubleshooting Common Issues
- Incorrect Distances: Ensure that the latitude and longitude values are entered correctly. Any minor error can lead to significant discrepancies in distance.
- Zip Code Not Found: If you don't have the corresponding latitude and longitude for a zip code, the calculation won't work. Always have a reliable zip code database.
- Excel Errors: If you see errors like
#VALUE!, check to ensure your formula references are correct and the data types (e.g., numbers for latitude and longitude) are appropriate.
Helpful Tips and Shortcuts
- Use Data Validation: To avoid input errors, set up dropdowns for your zip code inputs.
- Round Off Results: You can round the results to the nearest whole number for cleaner reporting by using the
ROUND function, e.g., ROUND(G2, 0).
- Include Units: Add a column that specifies whether the distance is in kilometers or miles for clarity.
Example Scenario
Let’s say a logistics company wants to optimize their delivery routes between different zip codes. By inputting these zip codes into your Excel sheet and calculating the distances, they can determine which areas are closest for faster deliveries, ultimately leading to improved efficiency and customer satisfaction. 📦
<div class="faq-section">
<div class="faq-container">
<h2>Frequently Asked Questions</h2>
<div class="faq-item">
<div class="faq-question">
<h3>Can I calculate distances in miles instead of kilometers?</h3>
<span class="faq-toggle">+</span>
</div>
<div class="faq-answer">
<p>Yes! To convert kilometers to miles, you can multiply the result by 0.621371 in your formula.</p>
</div>
</div>
<div class="faq-item">
<div class="faq-question">
<h3>What if I don't have a latitude and longitude database?</h3>
<span class="faq-toggle">+</span>
</div>
<div class="faq-answer">
<p>There are many online resources and APIs that provide latitude and longitude data for zip codes which can be easily downloaded.</p>
</div>
</div>
<div class="faq-item">
<div class="faq-question">
<h3>Will this work for international zip codes?</h3>
<span class="faq-toggle">+</span>
</div>
<div class="faq-answer">
<p>Yes, as long as you have the correct latitude and longitude data for those zip codes.</p>
</div>
</div>
</div>
</div>
In conclusion, calculating the distance between zip codes in Excel is a straightforward process once you have your data organized. The combination of geographical coordinates and the Haversine formula allows you to gain insights into distances that can be invaluable for planning and decision-making. Don’t hesitate to explore further tutorials to enhance your Excel skills and keep practicing this technique for optimal use.
<p class="pro-note">🌟Pro Tip: Always double-check your latitude and longitude data for accuracy to ensure the best results!🌟</p>