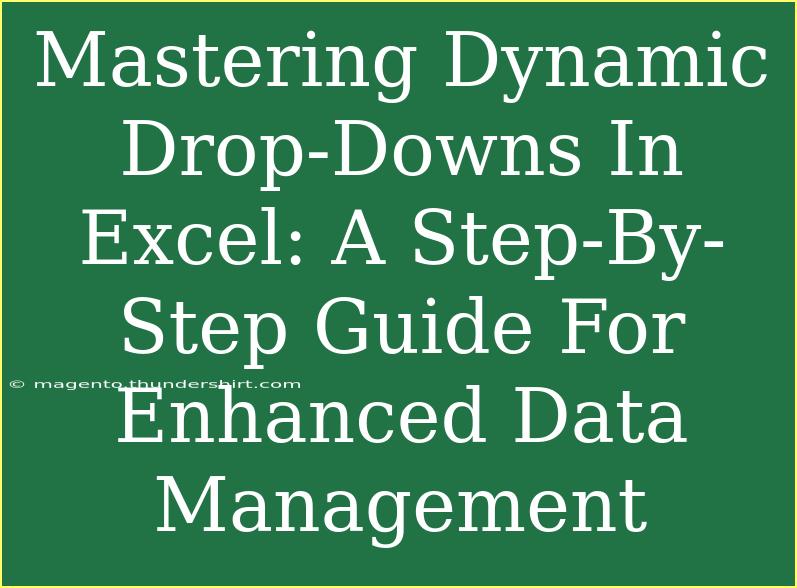Dynamic drop-down lists in Excel can revolutionize how you manage data. They not only simplify data entry but also enhance accuracy and keep your workbooks organized. By incorporating dynamic drop-downs, you can create a more efficient spreadsheet that adapts as your data changes. In this guide, we’ll explore step-by-step how to create dynamic drop-downs, tips to maximize their effectiveness, common mistakes to avoid, and troubleshooting techniques to ensure smooth sailing. Let’s dive in! 🚀
What Are Dynamic Drop-Down Lists?
Dynamic drop-down lists in Excel allow users to select from a list of options that automatically updates as the underlying data changes. This is particularly useful for tracking inventory, managing projects, or handling data that frequently updates. Unlike static drop-downs, dynamic lists adjust in real-time, reflecting any changes made in the data source.
Benefits of Using Dynamic Drop-Downs
- Increased Accuracy: Reduces the chances of manual entry errors.
- Real-Time Updates: Automatically reflects changes in the data range.
- Cleaner Data Management: Helps maintain organized data in large spreadsheets.
Creating Dynamic Drop-Down Lists
Let’s break down the steps to create a dynamic drop-down list in Excel.
Step 1: Prepare Your Data Source
The first step involves preparing the data that will populate your drop-down list. This data should be organized in a single column.
-
Open Excel and create a new worksheet.
-
Enter the items for your drop-down in a vertical column. For example:
| A |
| Option 1 |
| Option 2 |
| Option 3 |
Step 2: Create a Named Range
To make the drop-down list dynamic, we need to create a named range.
-
Select the range of your data (e.g., A1:A3).
-
Go to the Formulas tab and click on Define Name.
-
In the dialog box, give your range a name (e.g., “DropDownItems”).
-
In the "Refers to" box, enter a formula that allows for dynamic adjustment. If your data can grow or shrink, use:
=OFFSET(Sheet1!$A$1, 0, 0, COUNTA(Sheet1!$A:$A), 1)
-
Click OK.
Step 3: Create the Drop-Down List
Now that you have a named range, it’s time to create the drop-down list.
-
Click on the cell where you want the drop-down to appear.
-
Go to the Data tab and select Data Validation.
-
In the Data Validation dialog box, select List under the Allow drop-down.
-
In the Source box, enter the name of the range you created:
=DropDownItems
-
Click OK.
Step 4: Testing the Drop-Down List
To ensure that everything works perfectly, try selecting from the drop-down list:
- Click the arrow in the drop-down cell.
- Select an option. If you update your original list, the drop-down should reflect those changes automatically.
Table of Dynamic Drop-Down Creation Steps
<table>
<tr>
<th>Step</th>
<th>Action</th>
</tr>
<tr>
<td>1</td>
<td>Prepare your data source</td>
</tr>
<tr>
<td>2</td>
<td>Create a named range using OFFSET</td>
</tr>
<tr>
<td>3</td>
<td>Create the drop-down list via Data Validation</td>
</tr>
<tr>
<td>4</td>
<td>Test the drop-down functionality</td>
</tr>
</table>
Helpful Tips and Shortcuts for Dynamic Drop-Downs
-
Using Excel Tables: By converting your data range to a table (Insert > Table), you can simplify the process as Excel automatically adjusts the named range when you add or remove items.
-
Combining Drop-Downs with Formulas: Use VLOOKUP or INDEX-MATCH functions in tandem with your drop-downs to enhance data management further.
-
Conditional Formatting: Apply conditional formatting to visually differentiate between selections or alert users if a selection is incomplete.
Common Mistakes to Avoid
-
Not Updating Named Ranges: Always check if your named range reflects the latest data. If your source data changes, update the named range accordingly.
-
Exceeding Excel’s Limitations: Ensure your drop-down items do not exceed the Excel limit of 32,767 characters for any single entry in a cell.
-
Ignoring Data Validation Errors: Be attentive to any errors that may arise when selecting a drop-down option. Address these promptly for seamless use.
Troubleshooting Tips
If you encounter issues with your dynamic drop-downs, here are some quick troubleshooting steps:
- Check Named Range: Verify that your named range is set up correctly by going to the Name Manager in the Formulas tab.
- Data Source Changes: Ensure the data source has not moved or been deleted.
- Data Validation Settings: Review the Data Validation settings to confirm they point to the correct named range.
<div class="faq-section">
<div class="faq-container">
<h2>Frequently Asked Questions</h2>
<div class="faq-item">
<div class="faq-question">
<h3>How do I make my drop-down list dependent on another list?</h3>
<span class="faq-toggle">+</span>
</div>
<div class="faq-answer">
<p>You can create dependent drop-down lists using named ranges and the INDIRECT function. Set up your primary drop-down, then use INDIRECT to reference another list based on the selection.</p>
</div>
</div>
<div class="faq-item">
<div class="faq-question">
<h3>Can I use dynamic drop-downs with merged cells?</h3>
<span class="faq-toggle">+</span>
</div>
<div class="faq-answer">
<p>It is generally not recommended to use dynamic drop-downs with merged cells as it can complicate functionality. Consider using unmerged cells for better results.</p>
</div>
</div>
<div class="faq-item">
<div class="faq-question">
<h3>What if I want to delete an item from my drop-down list?</h3>
<span class="faq-toggle">+</span>
</div>
<div class="faq-answer">
<p>Simply delete the item from your data source. Your drop-down will automatically update to reflect this change.</p>
</div>
</div>
</div>
</div>
Mastering dynamic drop-down lists in Excel can significantly enhance your data management capabilities. With the right techniques, you’ll be able to streamline your workflows, minimize errors, and make data entry a breeze. Remember to practice using these features and explore related tutorials to further boost your Excel skills. Happy Excelling! 🎉
<p class="pro-note">🌟Pro Tip: Experiment with combining dynamic drop-downs and Excel tables for seamless data management!</p>