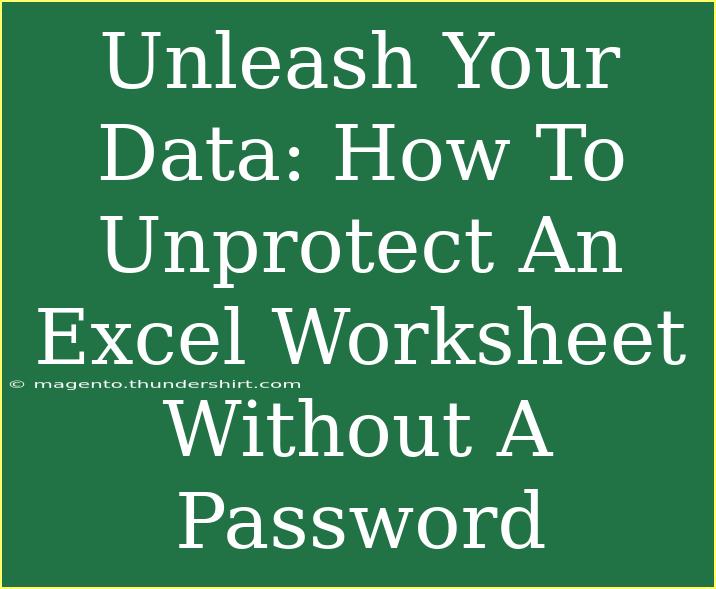If you've ever found yourself frustrated by an Excel worksheet that's locked tight with a password you can't remember, you're not alone! Many people encounter this situation at one point or another. In this guide, we'll explore various methods to unprotect an Excel worksheet without a password, discuss helpful tips, and highlight some common mistakes to avoid along the way. So, grab your Excel file, and let’s dive into this!
Understanding Excel Protection
Before we jump into the methods of unprotecting an Excel worksheet, it’s essential to understand what protection means in this context. Excel provides users with the ability to protect their worksheets to prevent unauthorized changes. While this feature is great for maintaining data integrity, it can be a roadblock if you forget the password or acquire a file with password protection.
Methods to Unprotect an Excel Worksheet
Here are some effective methods you can try to unprotect your Excel worksheet:
Method 1: Using Excel VBA Code
One of the most popular ways to unprotect a worksheet is by using a small piece of VBA (Visual Basic for Applications) code. Here’s how you can do it:
-
Open the locked Excel file.
-
Press ALT + F11 to open the Visual Basic for Applications editor.
-
Click on Insert and select Module.
-
Copy and paste the following code into the module window:
Sub UnprotectSheet()
Dim ws As Worksheet
Dim i As Integer, j As Integer
Dim pWord As String
On Error Resume Next
For i = 65 To 90
For j = 65 To 90
pWord = Chr(i) & Chr(j)
For Each ws In ThisWorkbook.Worksheets
ws.Unprotect Password:=pWord
Next ws
Next j
Next i
MsgBox "Unprotecting completed."
End Sub
-
Close the VBA editor and run the code by pressing F5.
Important Note:
<p class="pro-note">Make sure to save your work before running the code, as there is a chance of losing unsaved changes.</p>
Method 2: Changing the File Format
Another way to bypass password protection is by changing the file format. This method works best for Excel files that are saved in the .xls format. Here’s how you can try it:
- Open the locked Excel workbook.
- Click on
File > Save As.
- Choose
CSV (Comma delimited) from the drop-down menu.
- Save the file.
- Reopen the newly created
.csv file in Excel.
- When you save the CSV, some formatting may be lost, but you should have access to your data without any protection.
Important Note:
<p class="pro-note">This method will remove all formatting and formulas, keeping only the raw data. Use this as a last resort if you only need the content.</p>
Method 3: Using Third-Party Software
If the above methods do not work for you, there are several third-party software options available that can help unlock Excel worksheets. These tools often promise to remove password protection quickly and easily. While they can be effective, it's essential to choose reputable software to avoid any potential malware. Here’s how you can typically use one of these tools:
- Download and install a reliable Excel password recovery tool.
- Open the software and select the protected Excel file.
- Follow the prompts to initiate the unlocking process.
- Once the process is completed, you can access the previously protected worksheet.
Important Note:
<p class="pro-note">Make sure to read user reviews and confirm the software's safety before downloading it onto your computer.</p>
Common Mistakes to Avoid
While working to unprotect your Excel worksheet, you might encounter some common pitfalls. Here are a few mistakes to avoid:
- Not Creating a Backup: Always make a backup of your Excel file before attempting any unprotecting methods. This way, you won't lose any crucial data.
- Using Unreliable Tools: Avoid downloading unverified software as it may contain malware or viruses that can harm your system.
- Not Testing Methods First: Try the simpler methods (like VBA) before progressing to more complex or software-dependent solutions.
Troubleshooting Issues
If you're experiencing difficulties in unprotecting your Excel worksheet, here are a few troubleshooting tips:
- Check for Updates: Ensure your Excel version is up to date, as newer versions may have improved features.
- Restart Excel: Sometimes, simply closing and reopening Excel can fix glitches.
- Run as Administrator: If you are running into issues, try launching Excel as an administrator for elevated permissions.
<div class="faq-section">
<div class="faq-container">
<h2>Frequently Asked Questions</h2>
<div class="faq-item">
<div class="faq-question">
<h3>Can I unprotect an Excel worksheet if I forget the password?</h3>
<span class="faq-toggle">+</span>
</div>
<div class="faq-answer">
<p>Yes, you can use methods like VBA code, changing the file format, or third-party software to unprotect it.</p>
</div>
</div>
<div class="faq-item">
<div class="faq-question">
<h3>Will unprotecting my Excel sheet delete my data?</h3>
<span class="faq-toggle">+</span>
</div>
<div class="faq-answer">
<p>No, unprotecting the sheet should not delete any data; however, some methods might lose formatting or formulas.</p>
</div>
</div>
<div class="faq-item">
<div class="faq-question">
<h3>Is it illegal to unprotect an Excel worksheet?</h3>
<span class="faq-toggle">+</span>
</div>
<div class="faq-answer">
<p>It depends on the ownership of the document. Always ensure you have the right to access the content.</p>
</div>
</div>
<div class="faq-item">
<div class="faq-question">
<h3>Can I use VBA on any version of Excel?</h3>
<span class="faq-toggle">+</span>
</div>
<div class="faq-answer">
<p>Most versions of Excel support VBA. However, ensure your version allows for macros to be enabled.</p>
</div>
</div>
</div>
</div>
To wrap things up, unprotecting an Excel worksheet without a password can be an easy or challenging task, depending on the method you choose. Whether you use VBA code, change file formats, or opt for third-party tools, always proceed with caution. Remember to back up your data and avoid suspicious software!
As you practice unprotecting worksheets and explore Excel's vast functionalities, you’ll gain more confidence and skill. So why not check out more tutorials related to Excel? Your data's potential is just waiting to be unleashed!
<p class="pro-note">💡Pro Tip: Always maintain a secure password management system to prevent losing access to important files in the future!</p>