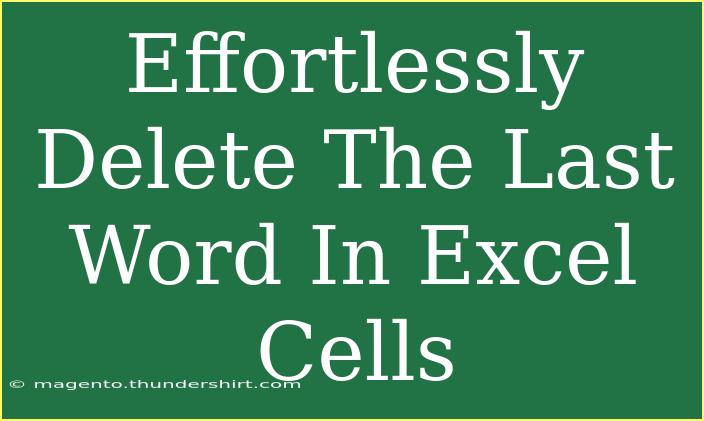Deleting the last word in Excel cells may seem like a daunting task, especially when dealing with extensive datasets. However, with the right techniques and tips, you can tackle this efficiently and effectively. In this post, we’ll explore various methods, from basic shortcuts to advanced techniques that will make your work in Excel not only easier but also more productive. Let’s dive in and discover how you can effortlessly delete the last word in Excel cells! ✨
Understanding Excel Functions
Excel is equipped with numerous functions that can help manipulate text. To delete the last word from a cell, we can utilize functions like LEFT(), LEN(), SEARCH(), and TRIM(). Understanding how these functions work will give you the power to handle text data better.
Functions Breakdown
- LEFT(text, [num_chars]): This function allows you to extract a specified number of characters from the left side of the text.
- LEN(text): Returns the number of characters in a text string.
- SEARCH(find_text, within_text, [start_num]): This function will return the position of a specified text within another text.
- TRIM(text): Removes all extra spaces from text except for single spaces between words.
Step-by-Step Guide to Deleting the Last Word
Here’s a simple method to delete the last word from a single Excel cell using these functions:
Method 1: Using Excel Functions
-
Assuming Your Data Is in Column A:
- Start by clicking on the first cell in Column B (B1).
-
Input the Formula:
=TRIM(LEFT(A1,LEN(A1)-LEN(RIGHT(A1,LEN(A1)-SEARCH(" ",A1&" ",LEN(A1)-LEN(TRIM(A1)))))))
-
Drag the Formula Down:
- After typing the formula in B1, click on the small square at the bottom-right corner of the cell and drag it down to fill the rest of the cells in Column B. This applies the formula to the entire column.
Method 2: Using Find & Replace
If you prefer a more visual approach without formulas, you can use the Find & Replace feature.
-
Select the Range of Cells:
- Highlight the cells from which you want to delete the last word.
-
Open Find & Replace:
- Press
Ctrl + H to open the Find & Replace dialog.
-
Set Up the Replace:
- In the “Find what” box, enter
* (an asterisk followed by a space).
- Leave the “Replace with” box empty.
-
Replace All:
- Click on “Replace All”. This will delete the last word in each selected cell.
Method 3: VBA for Bulk Operations
For those familiar with programming, VBA can be a powerful tool. Here’s how to do it:
-
Open the VBA Editor:
- Press
Alt + F11 to open the VBA editor.
-
Insert a New Module:
- Right-click on any item in the Project Explorer, select
Insert, then Module.
-
Copy and Paste This Code:
Sub DeleteLastWord()
Dim cell As Range
For Each cell In Selection
If cell.Value <> "" Then
Dim words As Variant
words = Split(cell.Value, " ")
ReDim Preserve words(0 To UBound(words) - 1)
cell.Value = Join(words, " ")
End If
Next cell
End Sub
-
Run the Macro:
- Close the VBA editor, select the range you want to modify, and run the macro by pressing
Alt + F8, selecting DeleteLastWord, and clicking “Run”.
Common Mistakes to Avoid
While deleting the last word in Excel cells, here are some pitfalls to avoid:
- Selecting Non-Adjacent Cells: Ensure that you select a contiguous range; otherwise, the formula or Find & Replace might not work correctly.
- Overlooking Leading Spaces: Remember to use the TRIM function if leading spaces exist in your data, as this can affect your text manipulation.
- Not Backing Up Your Data: Always make a backup of your data before applying bulk changes, especially when using Find & Replace or VBA.
Troubleshooting Issues
If you encounter issues while trying to delete the last word:
- Formula Returns an Error: Double-check that you copied the formula correctly and that you are using it in the right cells.
- VBA Doesn’t Work: Make sure that macros are enabled in your Excel settings.
- Find & Replace Not Working: Ensure there are no additional characters (like punctuation) attached to the last word.
<div class="faq-section">
<div class="faq-container">
<h2>Frequently Asked Questions</h2>
<div class="faq-item">
<div class="faq-question">
<h3>Can I delete the last word in multiple cells at once?</h3>
<span class="faq-toggle">+</span>
</div>
<div class="faq-answer">
<p>Yes, you can apply the methods mentioned to multiple cells at once using Excel’s formulas or the Find & Replace feature.</p>
</div>
</div>
<div class="faq-item">
<div class="faq-question">
<h3>What if there are extra spaces after the last word?</h3>
<span class="faq-toggle">+</span>
</div>
<div class="faq-answer">
<p>Using the TRIM function will help remove extra spaces, making sure your text is clean and readable.</p>
</div>
</div>
<div class="faq-item">
<div class="faq-question">
<h3>Is it possible to undo the last action?</h3>
<span class="faq-toggle">+</span>
</div>
<div class="faq-answer">
<p>Yes, Excel has an undo feature. You can simply press Ctrl + Z to reverse your last action.</p>
</div>
</div>
</div>
</div>
Recap: Deleting the last word in Excel cells doesn't have to be a chore. Whether you're using formulas, Find & Replace, or VBA, you have several efficient options at your disposal. By avoiding common mistakes and learning to troubleshoot, you'll be able to manage your data with ease. Remember, the more you practice these techniques, the more confident you will become in your Excel skills!
<p class="pro-note">🌟Pro Tip: Explore more advanced Excel functions to enhance your data management skills!</p>