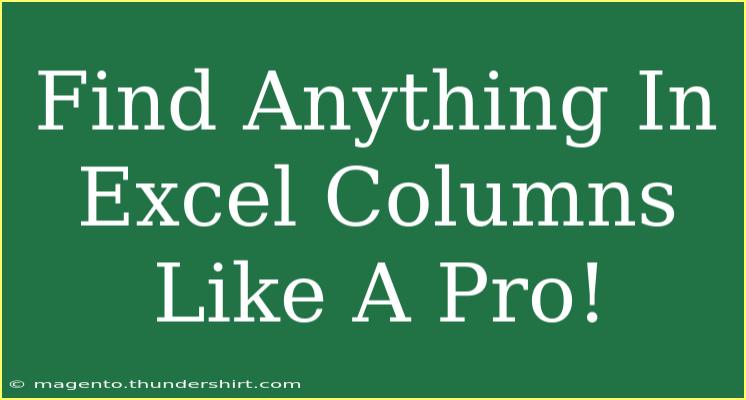When it comes to managing and analyzing data, Microsoft Excel is undoubtedly one of the most powerful tools at your disposal. Whether you're a beginner just getting acquainted with spreadsheets or an experienced user looking to refine your skills, knowing how to find anything in Excel columns quickly and efficiently can significantly enhance your productivity. In this guide, we’ll delve into helpful tips, shortcuts, and advanced techniques to make your search in Excel as smooth as possible. Plus, we will cover common pitfalls to avoid, so you can troubleshoot issues like a pro! 🔍
Understanding the Basics of Excel Search Functions
Before diving into advanced techniques, let’s start by understanding the core functionality of Excel’s search features. Excel provides several methods for searching through columns, allowing you to find specific data quickly.
Using the Find Feature
The easiest way to locate data is by using the Find feature. Here’s how you can do that:
- Open your Excel workbook.
- Press
Ctrl + F or go to the Home tab and click on Find & Select, then select Find.
- In the Find and Replace dialog box, enter the text or number you want to find.
- Click on
Options to expand the options where you can refine your search (like searching within specific worksheets or columns).
- Click
Find All to see all occurrences of your search term.
Leveraging Filter Options
Filters are another excellent way to find and display specific data:
- Select your data range and go to the
Data tab.
- Click on
Filter. Little dropdown arrows will appear in your column headers.
- Click the dropdown arrow of the column you want to filter and uncheck the items you don’t want to see.
- You can also use the search bar in the filter menu to quickly locate items within the column.
Utilizing the Search Box in Tables
If your data is in a table format:
- Click anywhere inside the table.
- Use the search box above the column headers to type in your query.
- Excel will filter the table based on your input.
Advanced Techniques for Efficient Searching
While the basic methods are effective, let’s take your search game to the next level with some advanced techniques! 🚀
1. Using the SEARCH Function
If you want to find partial matches, the SEARCH function can be extremely helpful. Here’s a quick breakdown:
=SEARCH(find_text, within_text, [start_num])
find_text: the text you want to find.within_text: the text you want to search.[start_num]: the character at which to start the search (optional).
Example:
If you want to find “apple” in cell A1, use:
=SEARCH("apple", A1)
If “apple” exists, it returns the starting position; if not, it returns an error.
2. Using the FILTER Function
In newer versions of Excel, the FILTER function can also provide dynamic filtering of your data:
=FILTER(array, include, [if_empty])
array: the range of data you want to filter.include: a condition to meet.[if_empty]: what to return if the result is empty.
Example:
To filter rows from range A1:B10 where column A contains “fruit”:
=FILTER(A1:B10, A1:A10="fruit", "No match found")
3. Combining Functions
One of the most potent tools you can use is combining functions. For example, to find all entries that include “apple” in column A and return corresponding values in column B, you can use:
=IF(ISNUMBER(SEARCH("apple", A1:A10)), B1:B10, "")
This formula checks each cell in A1:A10 for “apple” and returns the corresponding cell from B1:B10 if there is a match.
Common Mistakes to Avoid
When searching in Excel, it's easy to make mistakes that can lead to frustrating results. Here are some common pitfalls to watch out for:
-
Searching the Entire Workbook Instead of Specific Columns: If you want to search within specific columns, ensure you set the search scope appropriately in the options.
-
Not Using the Correct Search Type: Remember to specify if you want to search by value, formula, or comment to avoid missing relevant data.
-
Ignoring Cell Formats: Sometimes, data might not appear as expected due to formats. Ensure that numbers are not formatted as text, or vice versa.
-
Overlooking Hidden Rows or Columns: If data isn’t showing up in your search results, it might be hidden. Double-check your filters and visibility.
Troubleshooting Search Issues
Sometimes, despite following all the correct steps, you may encounter issues when trying to find data in Excel. Here are a few tips for troubleshooting:
- Check for Misspellings: It sounds basic, but double-check your search terms for any typos.
- Adjust the Search Options: Use options like "Match case" or "Match entire cell contents" for more precise searches.
- Ensure the Right Sheet is Active: Make sure you're on the correct sheet and searching in the right area of your workbook.
- Confirm Excel is Updated: Sometimes bugs are fixed in newer versions, so make sure you’re using the latest version.
FAQs
<div class="faq-section">
<div class="faq-container">
<h2>Frequently Asked Questions</h2>
<div class="faq-item">
<div class="faq-question">
<h3>How can I search for multiple items in Excel?</h3>
<span class="faq-toggle">+</span>
</div>
<div class="faq-answer">
<p>You can use the FILTER function or conditional formatting to highlight or isolate multiple search terms. Alternatively, consider combining the SEARCH function with logical operators.</p>
</div>
</div>
<div class="faq-item">
<div class="faq-question">
<h3>Why isn’t Excel finding the text I’m searching for?</h3>
<span class="faq-toggle">+</span>
</div>
<div class="faq-answer">
<p>This could be due to several reasons like mismatched data formats (text vs number), the search term being hidden in a filtered view, or using incorrect search options.</p>
</div>
</div>
<div class="faq-item">
<div class="faq-question">
<h3>Can I search in comments or notes in Excel?</h3>
<span class="faq-toggle">+</span>
</div>
<div class="faq-answer">
<p>Yes, you can search in comments or notes, but you need to ensure that your search options include these types of data.</p>
</div>
</div>
</div>
</div>
In conclusion, mastering how to find anything in Excel columns is an invaluable skill that will save you time and effort in your data management tasks. By utilizing the search features effectively, avoiding common mistakes, and employing advanced techniques, you’ll be well-equipped to tackle even the most complex datasets. Don't hesitate to practice these techniques and explore additional tutorials to keep honing your skills.
<p class="pro-note">🔑Pro Tip: Don't forget to use keyboard shortcuts like Ctrl + F for quicker access to the Find feature!</p>