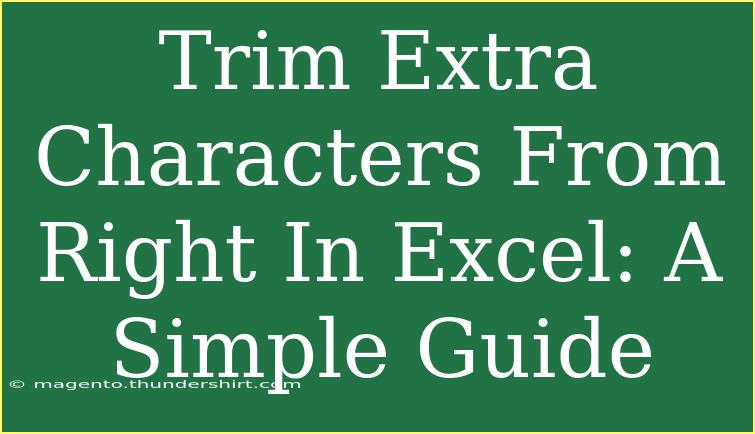When working with Excel, sometimes you find yourself in need of cleaning up your data, especially when it comes to trimming extra characters from the right side of your text strings. Whether you’re preparing a report, cleaning up a dataset, or just ensuring consistency in your entries, learning how to trim these unwanted characters can save you a lot of time and headaches. In this guide, we'll dive into practical tips, shortcuts, and advanced techniques for trimming extra characters from the right in Excel, as well as provide advice on common mistakes to avoid and troubleshooting techniques.
Why Trim Extra Characters?
Extra characters in your data can lead to inaccuracies and confusion. For example, if you're analyzing a list of products and each product name ends with an extra space or a non-printable character, it can affect sorting and matching functions. Here’s where trimming comes into play! It helps ensure your data is clean and reliable.
Basic Method: Using the TRIM Function
One of the simplest ways to trim extra characters from the right side of a text string in Excel is by utilizing the built-in TRIM function.
Step-by-Step Instructions
- Select a Cell: Click on the cell where you want the trimmed text to appear.
- Enter the Formula: Type
=TRIM(A1) where A1 is the cell that contains the text you want to trim.
- Press Enter: After entering the formula, press the Enter key. This will display the trimmed text without any leading or trailing spaces.
Note:
The TRIM function will remove spaces but not other non-printable characters. For a more thorough cleanup, consider the CLEAN function as well.
Advanced Method: Using a Combination of TRIM and CLEAN
If you also want to eliminate non-printable characters, you can combine the TRIM and CLEAN functions. Here's how:
Step-by-Step Instructions
- Select a Cell: Choose where you want your clean text.
- Enter the Formula: Type
=TRIM(CLEAN(A1)). This first cleans the text by removing non-printable characters, and then it trims the extra spaces.
- Press Enter: Hit Enter to see the results.
<table>
<tr>
<th>Function</th>
<th>Description</th>
</tr>
<tr>
<td>TRIM</td>
<td>Removes leading and trailing spaces from text.</td>
</tr>
<tr>
<td>CLEAN</td>
<td>Removes non-printable characters from text.</td>
</tr>
<tr>
<td>TRIM(CLEAN(...))</td>
<td>Combines both to produce clean and trimmed text.</td>
</tr>
</table>
Dealing with Specific Characters
Sometimes, you may want to trim specific characters rather than just spaces. For instance, if you have a dataset with trailing commas or periods. In such cases, a more flexible approach using SUBSTITUTE or REPLACE functions can help.
Step-by-Step Instructions
- Select a Cell: Click on the cell where you want the cleaned text.
- Enter the Formula: If you want to trim a specific character like a comma, type
=SUBSTITUTE(A1, ",", ""). This replaces all commas with nothing, effectively removing them.
- Press Enter: Hit Enter to see the output.
Common Mistakes to Avoid
- Forgetting to Copy Values: After using formulas like TRIM or CLEAN, remember to copy the result and paste it as values to get rid of the formulas. Otherwise, you’ll end up with dynamic text that can change with the original data.
- Ignoring Non-Printable Characters: Simply using TRIM might not remove all unwanted characters. Always consider a double check using the CLEAN function.
- Overlooking Data Formats: Ensure that the cells are formatted correctly. Sometimes, improper formatting can display text unexpectedly.
Troubleshooting Issues
If you're encountering issues where your text is not trimming as expected, try the following:
- Check Cell References: Ensure that your formula references the correct cells.
- Look for Non-Visible Characters: Use the
LEN function to compare the length of the original string and the trimmed string. If the lengths are different, you may have hidden characters.
- Recheck Formulas: Make sure that your formulas are free of typos and correctly implemented.
<div class="faq-section">
<div class="faq-container">
<h2>Frequently Asked Questions</h2>
<div class="faq-item">
<div class="faq-question">
<h3>How do I remove all types of trailing characters?</h3>
<span class="faq-toggle">+</span>
</div>
<div class="faq-answer">
<p>You can use the TRIM and CLEAN functions together to handle trailing spaces and non-printable characters. Combine them like this: =TRIM(CLEAN(A1)).</p>
</div>
</div>
<div class="faq-item">
<div class="faq-question">
<h3>Can I remove specific characters from the right side?</h3>
<span class="faq-toggle">+</span>
</div>
<div class="faq-answer">
<p>Yes! You can use SUBSTITUTE to replace specific characters. For example, use =SUBSTITUTE(A1, ".", "") to remove periods.</p>
</div>
</div>
<div class="faq-item">
<div class="faq-question">
<h3>Is there a way to apply trimming to a range of cells?</h3>
<span class="faq-toggle">+</span>
</div>
<div class="faq-answer">
<p>Yes, you can apply the TRIM function to an entire range by dragging the fill handle down after applying the formula to the first cell.</p>
</div>
</div>
<div class="faq-item">
<div class="faq-question">
<h3>What if the TRIM function is not working?</h3>
<span class="faq-toggle">+</span>
</div>
<div class="faq-answer">
<p>If TRIM is not working, check for non-printable characters or additional formulas that might interfere. Using the CLEAN function can help resolve this issue.</p>
</div>
</div>
</div>
</div>
In summary, trimming extra characters from the right in Excel can significantly improve your data’s quality and usability. By using functions like TRIM, CLEAN, and SUBSTITUTE, you can create a clean and organized dataset. Remember to avoid common mistakes such as forgetting to copy values or overlooking non-printable characters.
Now it’s time for you to practice these techniques. Explore your data, apply these formulas, and see how easy it becomes to manage your text strings effectively. For more tips and advanced tutorials, be sure to check out the other articles on this blog!
<p class="pro-note">🌟Pro Tip: Don’t forget to create a backup of your original data before making changes!</p>