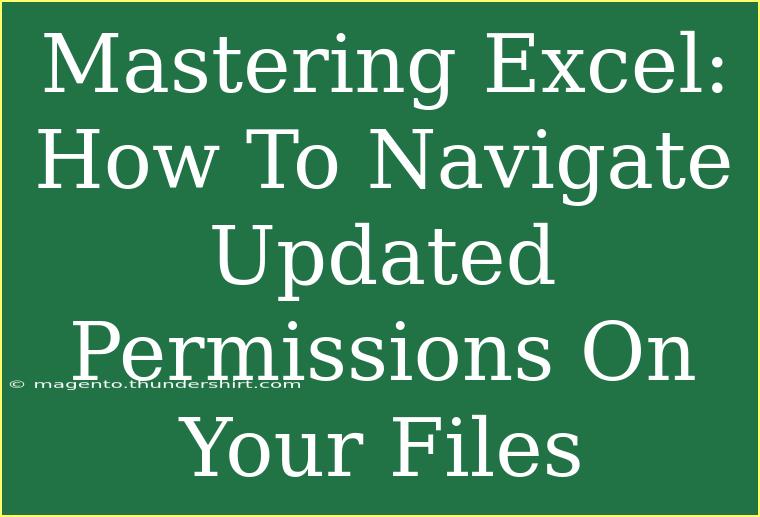Navigating the ever-evolving world of Excel can sometimes feel like you're trying to find your way through a maze. With the recent updates to file permissions, many users are experiencing confusion and frustration. But fear not! This guide is designed to help you master Excel's updated permissions, allowing you to collaborate seamlessly while keeping your documents secure. Let’s dive into the key techniques, helpful tips, common mistakes to avoid, and troubleshooting advice.
Understanding File Permissions in Excel
Excel's file permissions control who can view or edit your spreadsheets. Permissions can be configured for individual users or groups, ensuring that sensitive information stays secure while promoting efficient teamwork.
Key Types of Permissions
- View Only - Users can only view the file without making any changes.
- Edit - Users can modify the content of the file.
- Share - Users can invite others to access the file.
Setting Permissions
To set permissions in Excel, follow these steps:
- Open the Document - Start by opening the Excel file you want to manage permissions for.
- Go to Share - Click the “Share” button in the top right corner.
- Choose Permissions - Enter the email addresses of those you want to share the document with and set their permissions (View, Edit, or Share).
<table>
<tr>
<th>Permission Type</th>
<th>Description</th>
</tr>
<tr>
<td>View Only</td>
<td>Users can view but not edit the document.</td>
</tr>
<tr>
<td>Edit</td>
<td>Users can modify the document contents.</td>
</tr>
<tr>
<td>Share</td>
<td>Users can share the document with others.</td>
</tr>
</table>
<p class="pro-note">✨Pro Tip: Always double-check permissions before sharing sensitive documents!</p>
Helpful Tips for Managing Permissions
Use the "Manage Access" Feature
Utilize the "Manage Access" feature to easily adjust permissions after sharing the file. This allows you to view who has access and their permission levels.
- Open Your Document - Go to the file in Excel.
- Select File - Click on the "File" tab.
- Manage Access - Click "Info" and then "Manage Access." You can adjust permissions or remove users here.
Collaborate in Real-Time
Excel now allows multiple users to work on the same document simultaneously. To ensure a smooth experience:
- Use Comments - Leave comments for feedback without altering the main content.
- Track Changes - Enable the Track Changes feature under the Review tab to monitor who made what changes.
Common Mistakes to Avoid
- Sharing with Wrong Permissions: Always verify that you’re giving the right level of access. Granting edit permissions too liberally can lead to accidental data loss.
- Not Using Password Protection: For particularly sensitive files, consider using password protection for an extra layer of security.
- Ignoring Version History: If someone accidentally overwrites important data, version history allows you to revert to earlier versions.
Troubleshooting Common Issues
Cannot Access Shared File
If a user is having trouble accessing a shared file, consider the following:
- Check Permissions: Ensure they have been granted the correct level of access.
- Email Confirmation: Make sure they’ve accepted the invitation sent via email.
Changes Not Saving
If changes are not saving, it may be due to:
- Network Connectivity Issues: Make sure the user has a stable internet connection.
- File Format: Ensure the file format is compatible with Excel's sharing features.
Conflicts with Multiple Editors
When multiple users are editing a file at the same time, conflicts may arise. To manage this:
- Communicate: Use a chat tool to notify others when you are editing critical parts of the document.
- Save Often: Encourage users to save their work frequently to minimize conflicts.
<div class="faq-section">
<div class="faq-container">
<h2>Frequently Asked Questions</h2>
<div class="faq-item">
<div class="faq-question">
<h3>How do I reset permissions on a shared Excel file?</h3>
<span class="faq-toggle">+</span>
</div>
<div class="faq-answer">
<p>Go to "Manage Access" and change the permission levels for each user or remove them as needed.</p>
</div>
</div>
<div class="faq-item">
<div class="faq-question">
<h3>Can I share an Excel file without a Microsoft account?</h3>
<span class="faq-toggle">+</span>
</div>
<div class="faq-answer">
<p>No, to share files via Excel, the users need to have Microsoft accounts.</p>
</div>
</div>
<div class="faq-item">
<div class="faq-question">
<h3>What should I do if someone changes my work?</h3>
<span class="faq-toggle">+</span>
</div>
<div class="faq-answer">
<p>Use the "Track Changes" feature to identify who made changes, and discuss with them if necessary.</p>
</div>
</div>
</div>
</div>
As we wrap up this exploration into mastering Excel's file permissions, remember that the key to efficient collaboration lies in understanding and properly managing these permissions. With practice, you'll find it easier to navigate these updated features.
Don’t hesitate to practice and explore additional tutorials to enhance your Excel skills. As you become more familiar with the ins and outs of permissions, you’ll not only boost your own productivity but also help create a smoother collaborative experience for everyone involved.
<p class="pro-note">🚀Pro Tip: Always back up your important Excel files before making significant changes!</p>