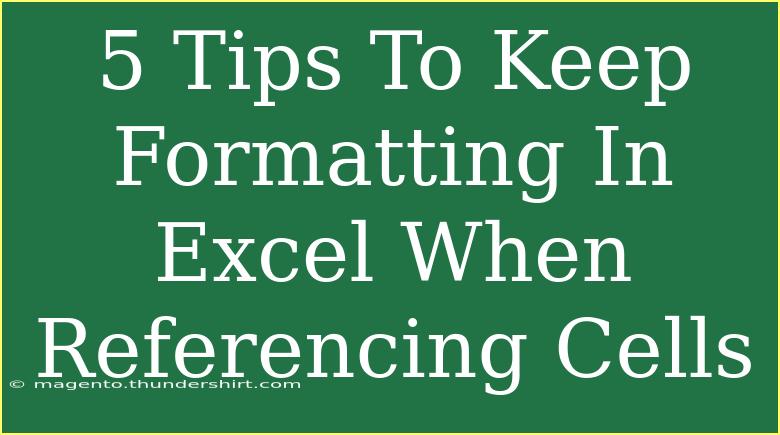When working in Excel, maintaining consistent formatting while referencing cells can be a bit tricky. Formatting includes font styles, colors, borders, and more, and is crucial for ensuring that your data is not only functional but also visually appealing. Whether you're compiling reports, dashboards, or just a simple spreadsheet, here are some helpful tips, shortcuts, and advanced techniques to keep formatting intact when referencing cells. 💡
1. Use Paste Special
When you copy a cell in Excel, it typically carries its formatting. However, if you're referencing a cell elsewhere and want to preserve the formatting, using Paste Special can be your best friend. This option allows you to specify exactly how you want the data to be pasted.
Steps to Use Paste Special:
- Select the cell you want to copy.
- Right-click and select Copy, or press
Ctrl+C.
- Go to the destination cell where you want to paste.
- Right-click and choose Paste Special.
- In the dialog box that appears, select Values and Formats.
- Click OK.
This method ensures that both the value and the formatting are applied to your destination cell.
<p class="pro-note">💡 Pro Tip: Use Ctrl+Alt+V to open the Paste Special menu quickly!</p>
2. Format as Table
Excel’s Format as Table feature is a great way to keep formatting consistent when referencing cells. When you create a table, all the formatting applies automatically to new data added to it. Plus, tables come with benefits like easy sorting and filtering, which can enhance your data management significantly.
How to Format as Table:
- Select the range of cells you want to convert into a table.
- Go to the Home tab.
- Click on Format as Table and select a style you prefer.
- Ensure the checkbox is marked if your table has headers.
- Click OK.
Now, whenever you reference any cell within this table, the formatting stays consistent!
3. Use Conditional Formatting
Conditional formatting is another powerful tool that helps maintain formatting by automatically changing the appearance of a cell based on its value. This is especially useful when referencing cells that might change over time.
How to Apply Conditional Formatting:
- Select the range of cells you want to format.
- Go to the Home tab and click on Conditional Formatting.
- Choose your desired formatting rule (e.g., greater than, less than).
- Set the format you want to apply when the condition is met.
- Click OK.
By setting rules for your referenced cells, you can ensure that their formatting adapts as your data changes.
4. Utilize Cell Styles
Excel provides built-in cell styles that can help maintain uniformity across your spreadsheet. Cell styles include options for headings, input, calculation, and more.
How to Apply Cell Styles:
- Select the cell or range of cells you wish to format.
- Go to the Home tab, find the Cell Styles group.
- Click the dropdown arrow to see available styles.
- Choose a style that suits your needs.
This method allows you to maintain formatting with a few clicks, ensuring that your references look consistent throughout the workbook.
5. Manual Formatting
Sometimes, maintaining formatting requires a little manual effort. If you’re copying formulas from other sheets or files, you might need to reapply your desired formatting.
Steps to Manually Format:
- Copy the cell with the formula.
- Paste it into the desired location.
- Select the new cell and go to the Home tab.
- Use the formatting tools to adjust the font, fill color, borders, etc.
Though this method is more labor-intensive, it gives you full control over the formatting of your referenced cells.
Common Mistakes to Avoid
- Overusing Copy-Paste: This can lead to losing formatting if not using Paste Special.
- Ignoring Cell Styles: Not utilizing built-in styles can make your spreadsheet appear inconsistent.
- Neglecting Conditional Formatting: Forgetting to set rules means missed opportunities for dynamic formatting.
- Not Updating Table Ranges: If your table expands, remember to adjust your references accordingly.
Troubleshooting Tips
- If your formatting is not appearing as expected, ensure you are selecting the correct range and using the right Paste Special options.
- If conditions in conditional formatting don’t seem to apply correctly, double-check your formulas and ensure they are referencing the correct cells.
- When working with tables, ensure your data is in a structured format without any merged cells that can disrupt the application of styles.
<div class="faq-section">
<div class="faq-container">
<h2>Frequently Asked Questions</h2>
<div class="faq-item">
<div class="faq-question">
<h3>Can I copy formatting from multiple cells at once?</h3>
<span class="faq-toggle">+</span>
</div>
<div class="faq-answer">
<p>Yes, you can use the Format Painter to copy formatting from one cell to multiple cells at once.</p>
</div>
</div>
<div class="faq-item">
<div class="faq-question">
<h3>Why does my conditional formatting not work?</h3>
<span class="faq-toggle">+</span>
</div>
<div class="faq-answer">
<p>This can happen if the range isn't defined properly or if the rules conflict with each other. Check your rules and ranges.</p>
</div>
</div>
<div class="faq-item">
<div class="faq-question">
<h3>How do I revert to original formatting after using Paste Special?</h3>
<span class="faq-toggle">+</span>
</div>
<div class="faq-answer">
<p>You can use the Undo feature (Ctrl+Z) immediately after pasting to revert to the original formatting.</p>
</div>
</div>
</div>
</div>
To wrap things up, maintaining formatting in Excel while referencing cells is crucial for clarity and effectiveness. Utilize the tips shared above to enhance your spreadsheet skills. With the right techniques, you can make your Excel documents not only functional but also visually appealing.
Remember to practice these tips and explore further tutorials for mastering Excel!
<p class="pro-note">✨ Pro Tip: Always keep a backup of your spreadsheets before making significant formatting changes.</p>