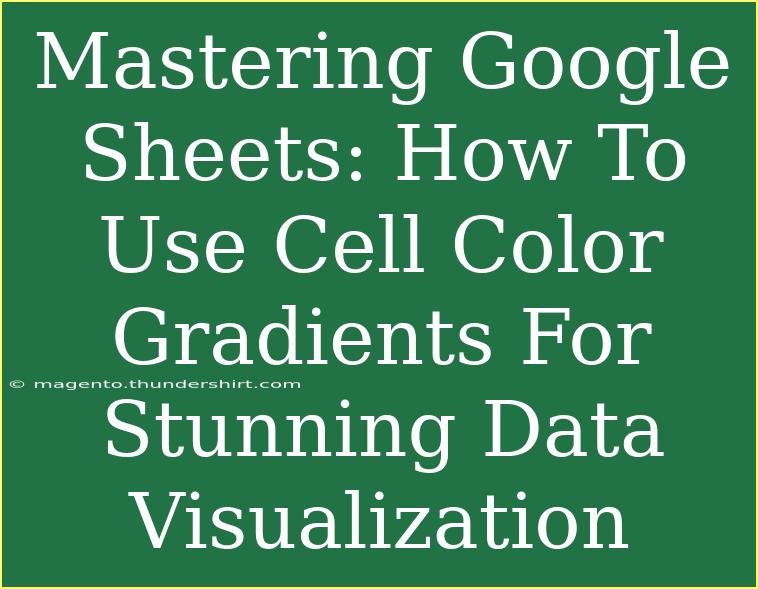Using cell color gradients in Google Sheets is a powerful way to enhance data visualization and make your spreadsheets visually appealing! 🎨 Whether you're working with financial data, academic scores, or project timelines, color gradients help to communicate complex information quickly and effectively. In this guide, we will explore helpful tips, shortcuts, and advanced techniques for mastering cell color gradients in Google Sheets. Let’s dive in! 🚀
What Are Cell Color Gradients?
Cell color gradients are a visual representation technique where you fill cells with a gradient of colors that blend into each other. This method helps in highlighting data trends, spotting variations, and making data comparisons easier. Instead of presenting raw numbers that may seem monotonous, applying color gradients adds a layer of visual context.
Getting Started with Google Sheets
To begin using cell color gradients in Google Sheets, you first need access to Google Sheets. Here are the steps to set up your spreadsheet:
- Open Google Sheets: Go to your Google Drive or directly to Google Sheets.
- Create a New Spreadsheet: Click on the “+” sign to create a new spreadsheet or open an existing one.
- Enter Your Data: Input your data into the cells that you want to visualize.
Once you’ve got your data ready, you can start applying cell color gradients.
How to Apply Cell Color Gradients
- Select the Cells: Highlight the range of cells you want to apply color gradients to.
- Open Conditional Formatting:
- Click on “Format” in the menu.
- Select “Conditional formatting”.
- Choose a Format Rule:
- In the Conditional format rules sidebar, under “Format cells if…”, select “Color scale”.
- Select Color Gradient:
- You’ll see a color gradient preview. You can customize it by choosing the colors for the minimum, midpoint, and maximum values.
- Apply the Changes: Click “Done” to apply your changes.
Here’s a handy table summarizing the steps for easy reference:
<table>
<tr>
<th>Step</th>
<th>Action</th>
</tr>
<tr>
<td>1</td>
<td>Select the cells you want to format.</td>
</tr>
<tr>
<td>2</td>
<td>Go to Format > Conditional formatting.</td>
</tr>
<tr>
<td>3</td>
<td>Under “Format cells if…”, choose “Color scale”.</td>
</tr>
<tr>
<td>4</td>
<td>Customize the gradient colors.</td>
</tr>
<tr>
<td>5</td>
<td>Click “Done” to apply.</td>
</tr>
</table>
Tips for Effective Gradients
To make your color gradients truly impactful, consider these tips:
- Use Meaningful Colors: Choose colors that reflect the nature of your data. For example, green for positive growth and red for declines can convey information at a glance.
- Maintain Contrast: Ensure that there’s a clear contrast between the colors for different values. This will help viewers easily identify trends.
- Limit Your Palette: Too many colors can overwhelm. Stick to a limited palette to keep the focus on the data itself.
- Test for Accessibility: Make sure that the color gradients are legible for people with color blindness. Tools like colorblind simulators can help ensure accessibility.
Common Mistakes to Avoid
When using cell color gradients, certain pitfalls can detract from the effectiveness of your visualization. Here are some common mistakes and how to avoid them:
- Overuse of Color: Using too many colors can confuse your audience. Stick to a couple of shades that can easily differentiate data.
- Ignoring Data Context: Ensure the colors used in gradients accurately represent the data’s context. A gradient should enhance understanding, not hinder it.
- Neglecting Data Labels: Relying solely on colors without labels can create ambiguity. Always include clear labels or legends to guide interpretation.
Troubleshooting Gradient Issues
Here are some common issues users face and their solutions:
- Gradients Not Showing: Make sure your range of cells has values that allow for effective gradients. Empty cells may not display any gradient.
- Inconsistent Colors: If you see unexpected color variations, double-check your color scale settings to ensure they are applied correctly.
- Browser Compatibility: If you are experiencing issues, try clearing your cache or switching browsers, as Google Sheets performs best on Chrome.
<div class="faq-section">
<div class="faq-container">
<h2>Frequently Asked Questions</h2>
<div class="faq-item">
<div class="faq-question">
<h3>How do I reset the color scale to default?</h3>
<span class="faq-toggle">+</span>
</div>
<div class="faq-answer">
<p>You can reset it by selecting the cells, opening the conditional formatting options, and removing the existing rules or selecting “None” under the color scale options.</p>
</div>
</div>
<div class="faq-item">
<div class="faq-question">
<h3>Can I customize the color gradient for specific values?</h3>
<span class="faq-toggle">+</span>
</div>
<div class="faq-answer">
<p>Yes! In the conditional formatting rules, you can customize the minimum, midpoint, and maximum values to reflect your specific data needs.</p>
</div>
</div>
<div class="faq-item">
<div class="faq-question">
<h3>Are there any keyboard shortcuts for Google Sheets?</h3>
<span class="faq-toggle">+</span>
</div>
<div class="faq-answer">
<p>Yes! A common shortcut is “Ctrl + /” (Windows) or “Cmd + /” (Mac) to quickly bring up the keyboard shortcuts menu.</p>
</div>
</div>
<div class="faq-item">
<div class="faq-question">
<h3>Can I use gradients on charts?</h3>
<span class="faq-toggle">+</span>
</div>
<div class="faq-answer">
<p>Yes, you can apply color gradients to charts in Google Sheets for enhanced visualization, similar to how you apply them in cells.</p>
</div>
</div>
</div>
</div>
Mastering the art of color gradients in Google Sheets not only makes your data visually engaging but also elevates the overall readability of your spreadsheets. Using color effectively can reveal trends and insights that raw numbers alone might not convey. So, don't hesitate to explore all the possibilities that color gradients have to offer!
Remember, practice makes perfect. So, dive into your spreadsheets, play with color gradients, and experiment with different data sets. You'll soon find yourself creating stunning visualizations that make your data shine!
<p class="pro-note">🎉 Pro Tip: Use the "Explore" feature in Google Sheets for instant suggestions on data visualization improvements! 🎉</p>