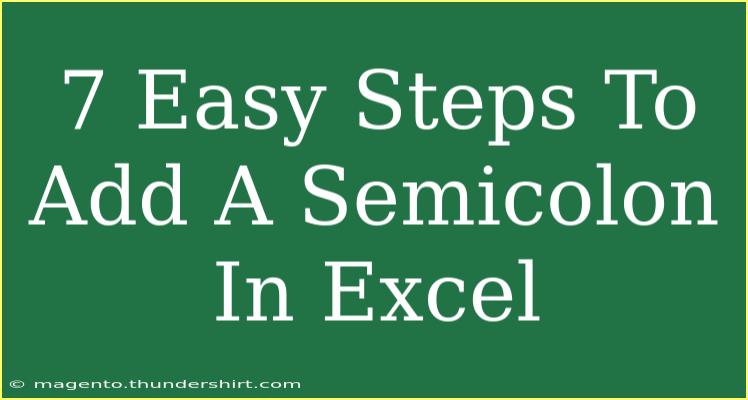Adding a semicolon in Excel can seem trivial, but it’s a skill that can save you time and enhance your data presentation. Excel is a powerful tool, and understanding how to manipulate text and data formats efficiently is crucial for anyone working with spreadsheets. Let's dive into seven easy steps that will guide you through this process, along with some helpful tips, common mistakes to avoid, and even advanced techniques!
Why Use a Semicolon in Excel? 🤔
The semicolon is often used in Excel to separate elements within a formula or to create lists. Additionally, it can serve as a delimiter in some data formats. Whether you're working on formulas, separating data points, or simply need to display information clearly, knowing how to add a semicolon will enhance your spreadsheet skills!
7 Easy Steps to Add a Semicolon in Excel
Step 1: Open Your Excel Workbook
First things first, open the workbook where you want to add a semicolon. If you haven’t created your spreadsheet yet, feel free to do so by clicking on File > New and selecting a blank workbook.
Step 2: Select the Cell
Click on the cell where you wish to insert a semicolon. This could be in a formula or in a cell meant for text data.
Step 3: Start Typing Your Data or Formula
If you are entering a formula, start by typing = followed by your formula. If you’re just typing text, simply begin entering your text.
Step 4: Insert the Semicolon
To insert a semicolon, simply type ; where you need it in your data or formula. For instance:
- In a formula, you might have
=SUM(A1; B1; C1) to sum three cells.
- In text, you can write
Apples; Oranges; Bananas to create a list.
Step 5: Confirm Your Entry
After typing your data or formula with a semicolon, press Enter. This will save your changes and execute the formula if applicable.
Step 6: Format Your Cell (if necessary)
If you need to format the cell for better readability (e.g., wrap text or center align), right-click on the cell and select Format Cells. From there, you can navigate through options to customize the appearance.
Step 7: Save Your Changes
Finally, make sure to save your work! Click on File > Save, or use the shortcut Ctrl + S to ensure you don’t lose your data.
Common Mistakes to Avoid
- Inserting Multiple Semicolons: Using more semicolons than necessary can lead to confusion in formulas.
- Forgetting to Use Equal Sign for Formulas: Ensure every formula starts with
= or it won’t calculate correctly.
- Incorrect Formatting: Not formatting cells can make data look cluttered and less readable.
Troubleshooting Issues 🛠️
If you encounter issues while inserting semicolons or using them in formulas, here are some quick fixes:
- Formula Not Working? Check for misplaced semicolons or incorrect cell references.
- Data Not Displaying Correctly? Ensure that you have the right formatting applied to the cell, especially when working with text and lists.
- Unexpected Results in Calculations? Double-check your formula syntax and make sure you're using semicolons correctly in the context of your formula.
Examples of Using Semicolons in Excel
Example 1: Creating a List
You can create a simple list by entering the following in a single cell:
Fruits: Apples; Oranges; Bananas; Grapes
Example 2: Using Semicolons in Formulas
If you want to sum multiple non-contiguous cells, use semicolons as follows:
=SUM(A1; C1; E1)
This formula will sum the values located in cells A1, C1, and E1.
Frequently Asked Questions
<div class="faq-section">
<div class="faq-container">
<h2>Frequently Asked Questions</h2>
<div class="faq-item">
<div class="faq-question">
<h3>How do I replace commas with semicolons in Excel?</h3>
<span class="faq-toggle">+</span>
</div>
<div class="faq-answer">
<p>You can replace commas with semicolons using the 'Find and Replace' feature. Press Ctrl + H, input a comma in the 'Find what' box and a semicolon in the 'Replace with' box, then click 'Replace All.'</p>
</div>
</div>
<div class="faq-item">
<div class="faq-question">
<h3>Can I use semicolons in text strings?</h3>
<span class="faq-toggle">+</span>
</div>
<div class="faq-answer">
<p>Yes, you can absolutely include semicolons in text strings. Just type them where needed, just like any other character.</p>
</div>
</div>
<div class="faq-item">
<div class="faq-question">
<h3>Why is my formula returning a #VALUE! error?</h3>
<span class="faq-toggle">+</span>
</div>
<div class="faq-answer">
<p>This usually indicates a problem with the formula. Check for incorrect separators (like semicolons instead of commas) and ensure that all referenced cells contain valid data.</p>
</div>
</div>
</div>
</div>
Conclusion
Adding a semicolon in Excel is a simple yet effective skill that can enhance your data management capabilities. Whether you are using it in formulas or as a part of text, knowing how to insert it properly will help you create organized and readable spreadsheets.
Remember, practice makes perfect, so don’t hesitate to experiment with various features within Excel. Feel free to check out more tutorials available in this blog to enhance your Excel skills and become proficient in using this powerful tool!
<p class="pro-note">😊Pro Tip: Experiment with different scenarios to see how semicolons can improve your formulas and data presentation!</p>