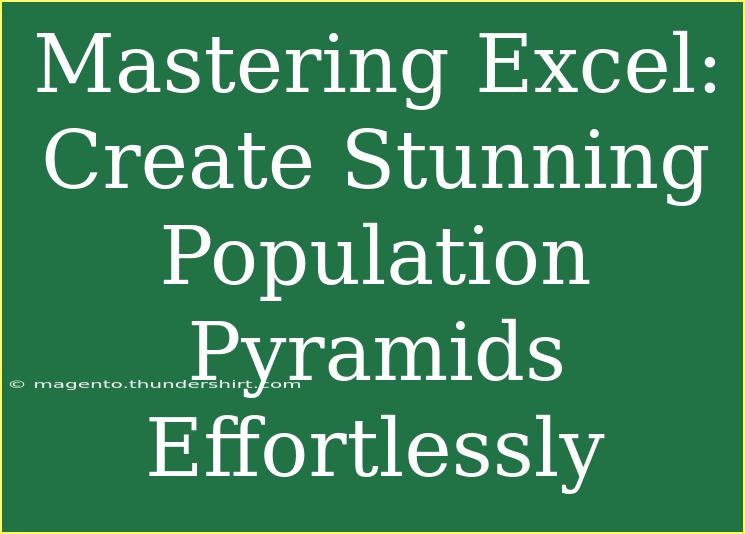When it comes to data visualization, nothing beats the clarity and impact of a well-designed population pyramid. These charts are not only visually appealing but also effective in representing demographic data, making it easier for stakeholders to understand age distributions and population trends. Mastering Excel to create these stunning visuals can seem daunting at first, but fear not! This guide will walk you through the steps, shortcuts, and advanced techniques to help you create impressive population pyramids effortlessly.
Understanding Population Pyramids
A population pyramid is a graphical representation of the age and sex distribution of a population. This type of chart typically consists of two back-to-back bar graphs that represent males and females, allowing for a quick visual interpretation of demographic changes over time. The horizontal axis usually indicates the population size, while the vertical axis displays age groups.
Getting Started with Excel
Before diving into the actual creation of your pyramid, it’s crucial to set up your data correctly. Start by organizing your data into a format that Excel can easily interpret. Here’s a simple structure to follow:
| Age Group |
Male Population |
Female Population |
| 0-4 |
120 |
115 |
| 5-9 |
130 |
125 |
| 10-14 |
140 |
135 |
| ... |
... |
... |
Pro Tip:
Always keep your data clean and avoid any empty rows or columns. This will help Excel recognize your data range easily!
Step-by-Step Guide to Creating a Population Pyramid
Step 1: Input Your Data
Begin by entering your demographic data into an Excel spreadsheet. Follow the structure mentioned above, ensuring that the age groups are in one column, the male populations in the next, and female populations in the last.
Step 2: Prepare Your Data for Charting
Since Excel creates charts based on positive values, you’ll need to transform the male population data into negative values. This allows the bars for males to extend to the left of the vertical axis.
- Create a new column for Male Population Negative.
- Use a formula to convert male values to negative:
- Example: If your male population data starts at cell B2, input
=B2*-1 in the new column, and drag the formula down to apply it to all rows.
Your data should now look like this:
| Age Group |
Male Population |
Female Population |
Male Population Negative |
| 0-4 |
120 |
115 |
-120 |
| 5-9 |
130 |
125 |
-130 |
| 10-14 |
140 |
135 |
-140 |
| ... |
... |
... |
... |
Step 3: Insert the Chart
- Highlight the data range, including the Age Groups, Female Population, and Male Population Negative columns.
- Go to the Insert tab in Excel.
- Click on Bar Chart, and choose the Clustered Bar Chart option.
Step 4: Format the Chart
- Once your chart appears, you may notice that the male population is displayed correctly on the left side.
- Right-click on the Female Population bars, and select Format Data Series.
- Choose Fill, and adjust the colors to differentiate between males and females easily.
- Remove the chart title, gridlines, and legend if they clutter your visual.
Step 5: Enhance Your Pyramid
- Adjust the axis: Format the horizontal axis to place labels at the center of the population values.
- Add data labels: This will help viewers quickly interpret the numbers.
- Customize the colors: Use different shades for males and females to enhance visual appeal.
Common Mistakes to Avoid
- Data Entry Errors: Double-check your figures. Small mistakes can lead to significant misinterpretations.
- Neglecting Labels: Always label your axes clearly to ensure your audience understands the data presented.
- Overcomplicating the Visual: While aesthetics matter, avoid adding unnecessary elements that could confuse the viewer.
Troubleshooting Tips
If you encounter issues while creating your population pyramid, here are some common problems and their solutions:
- Chart Not Displaying Correctly: Ensure you have highlighted all the necessary data. Check if the male population figures are negative.
- Labels Overlapping: If your age group labels overlap, consider rotating the text or increasing the width of your chart.
- Missing Data: If some values aren't appearing, confirm your data range includes all relevant cells.
<div class="faq-section">
<div class="faq-container">
<h2>Frequently Asked Questions</h2>
<div class="faq-item">
<div class="faq-question">
<h3>What is a population pyramid?</h3>
<span class="faq-toggle">+</span>
</div>
<div class="faq-answer">
<p>A population pyramid is a graphical representation of the age and sex distribution of a population, typically showing males and females in back-to-back bars.</p>
</div>
</div>
<div class="faq-item">
<div class="faq-question">
<h3>How do I format my population pyramid in Excel?</h3>
<span class="faq-toggle">+</span>
</div>
<div class="faq-answer">
<p>You can format your population pyramid by adjusting colors, adding data labels, and ensuring that your axis labels are clear for easy interpretation.</p>
</div>
</div>
<div class="faq-item">
<div class="faq-question">
<h3>Can I add a legend to my population pyramid?</h3>
<span class="faq-toggle">+</span>
</div>
<div class="faq-answer">
<p>While you can add a legend, it’s often more effective to use colors to differentiate the sexes without one, especially if the chart is self-explanatory.</p>
</div>
</div>
<div class="faq-item">
<div class="faq-question">
<h3>Is it possible to create a 3D population pyramid in Excel?</h3>
<span class="faq-toggle">+</span>
</div>
<div class="faq-answer">
<p>Excel does not have a built-in option for creating 3D population pyramids, but you can use 3D effects on bar charts; however, this may complicate the data visualization.</p>
</div>
</div>
</div>
</div>
Creating population pyramids in Excel can enhance your data presentations significantly. By organizing your data effectively, using appropriate chart types, and formatting your visuals, you'll be able to showcase demographic trends clearly and persuasively. Remember to keep practicing and exploring advanced Excel features to refine your skills further.
<p class="pro-note">🌟Pro Tip: Explore other chart types in Excel to expand your data visualization skills and create more engaging presentations!</p>