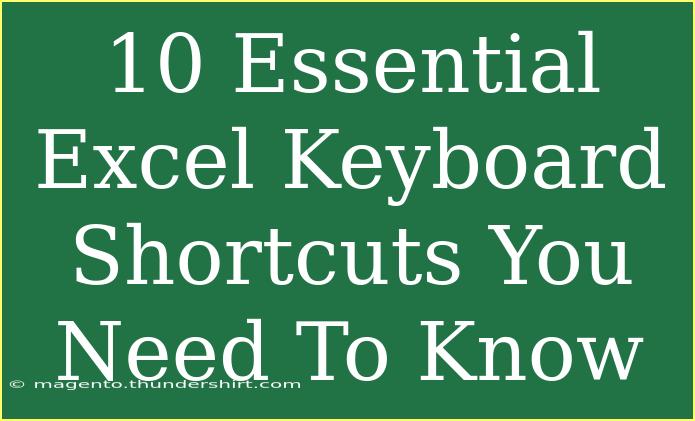If you're looking to elevate your productivity while using Excel, mastering keyboard shortcuts can be a game-changer! 🚀 Whether you're managing a budget, analyzing data, or creating complex formulas, knowing the right shortcuts can save you time and make you more efficient. In this guide, we’ll explore 10 essential Excel keyboard shortcuts, offer helpful tips, and even provide troubleshooting advice for common issues.
Why Keyboard Shortcuts Matter
Keyboard shortcuts are sequences of keys that provide an alternative way to perform actions without using a mouse. They can significantly enhance your workflow and reduce strain on your hands, allowing you to navigate Excel with ease. Here’s what makes them so crucial:
- Speed: Performing tasks quicker than with mouse clicks.
- Efficiency: Streamlining repetitive tasks to focus on critical work.
- Accessibility: Navigating documents even when your mouse isn’t working.
Let’s dive into the essential shortcuts you need to become a whiz at Excel!
1. Copying and Pasting: Ctrl + C and Ctrl + V
These two shortcuts are probably the most commonly used in any application. To copy selected data, press Ctrl + C, and to paste it, press Ctrl + V. This works across different workbooks as well!
2. Cutting Data: Ctrl + X
If you need to move data from one location to another, use Ctrl + X to cut the selected content. After that, you can paste it in a new spot using Ctrl + V. This is especially handy for reorganizing your data without having to retype it!
3. Undo and Redo Actions: Ctrl + Z and Ctrl + Y
Made a mistake? No worries! Use Ctrl + Z to undo your last action, and Ctrl + Y to redo it. This combo can save you a lot of time when editing data.
4. Selecting Entire Rows or Columns: Shift + Space or Ctrl + Space
To select an entire row, click on any cell within that row and press Shift + Space. Similarly, for selecting a whole column, click on any cell within that column and press Ctrl + Space. This is invaluable when you need to format or analyze large datasets!
5. Navigating Between Worksheets: Ctrl + Page Up/Page Down
If you’re juggling multiple sheets in a workbook, use Ctrl + Page Up to move left (to the previous sheet) and Ctrl + Page Down to move right (to the next sheet). This allows you to keep your workflow seamless without reaching for the mouse!
6. Filling Down: Ctrl + D
To quickly fill down data from the cell above, select the range you want to fill and press Ctrl + D. This shortcut is especially useful for repetitive entries or applying the same formula to multiple cells.
7. Auto Sum: Alt + =
Need to sum a range of numbers quickly? Select the cell where you want the sum to appear, and press Alt + =. Excel will automatically sum the numbers above or to the left, saving you the hassle of typing out formulas!
8. Opening the Format Cells Dialog: Ctrl + 1
For detailed formatting options, select the cell or range and press Ctrl + 1. This brings up the Format Cells dialog box, allowing you to adjust everything from number formats to alignment.
9. Finding and Replacing: Ctrl + F and Ctrl + H
Use Ctrl + F to open the Find dialog box and search for specific content within your worksheet. If you need to replace values, use Ctrl + H to bring up the Replace dialog box, making bulk edits a breeze.
10. Save Your Work: Ctrl + S
Don’t forget to save your hard work! Pressing Ctrl + S frequently ensures you don’t lose any changes. This is a small step that can prevent significant setbacks.
Common Mistakes to Avoid
While mastering these shortcuts can boost your productivity, it's easy to make a few common mistakes. Here are a few tips to keep in mind:
- Using the wrong shortcut: Double-check your key combinations to avoid confusion.
- Not practicing: Like any skill, practice makes perfect. Regular use will make these shortcuts second nature.
- Not saving frequently: Always hit Ctrl + S after significant changes to avoid losing progress.
Troubleshooting Tips
If you encounter issues when using these shortcuts, here are a few suggestions:
- Ensure Excel is the active application: Sometimes shortcuts may not work if another program is active.
- Check your keyboard settings: Confirm that your keyboard layout matches your operating system.
- Restart Excel: A quick restart can often resolve temporary glitches.
<div class="faq-section">
<div class="faq-container">
<h2>Frequently Asked Questions</h2>
<div class="faq-item">
<div class="faq-question">
<h3>Can I customize keyboard shortcuts in Excel?</h3>
<span class="faq-toggle">+</span>
</div>
<div class="faq-answer">
<p>Yes, you can customize shortcuts by going to the File menu, selecting Options, and then Customize Ribbon. From there, you can adjust shortcuts to your liking.</p>
</div>
</div>
<div class="faq-item">
<div class="faq-question">
<h3>What should I do if a shortcut doesn't work?</h3>
<span class="faq-toggle">+</span>
</div>
<div class="faq-answer">
<p>Ensure Excel is in focus and that no other software is interfering. If the problem persists, check your keyboard settings and restart Excel.</p>
</div>
</div>
<div class="faq-item">
<div class="faq-question">
<h3>Are there shortcuts for Mac users?</h3>
<span class="faq-toggle">+</span>
</div>
<div class="faq-answer">
<p>Yes! Many shortcuts are similar, but you will use the Command (⌘) key instead of Ctrl for most functions.</p>
</div>
</div>
<div class="faq-item">
<div class="faq-question">
<h3>How can I learn more shortcuts?</h3>
<span class="faq-toggle">+</span>
</div>
<div class="faq-answer">
<p>Practicing regularly and checking online resources or Excel’s help guide can help you learn more shortcuts over time.</p>
</div>
</div>
</div>
</div>
By integrating these keyboard shortcuts into your daily Excel tasks, you can unlock a whole new level of efficiency and productivity. The beauty of these shortcuts lies not only in their function but also in their ability to streamline your workflow and reduce stress. ✨
To wrap up, don’t be afraid to experiment and use these shortcuts frequently to make them second nature. As you practice, you'll find your own rhythm and develop a greater comfort level with Excel. Also, feel free to explore related tutorials on Excel to continue honing your skills and making your work more effective!
<p class="pro-note">🚀Pro Tip: Keep a reference list of your favorite shortcuts nearby until you memorize them!</p>