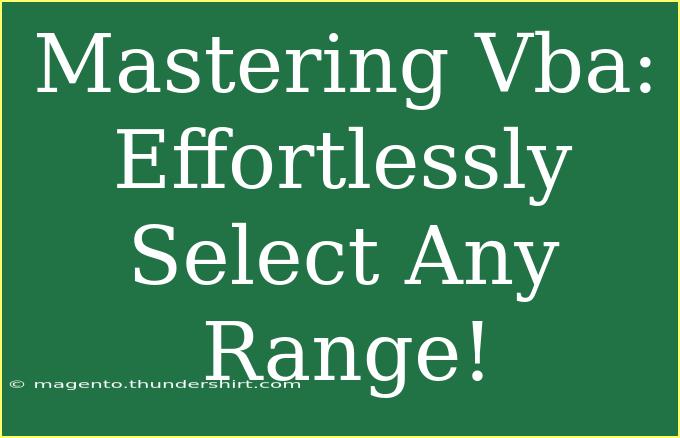If you've ever worked with Excel, you know that mastering VBA (Visual Basic for Applications) can be a game-changer. It allows you to automate tasks, manipulate data, and create customized solutions tailored to your specific needs. One fundamental skill every Excel enthusiast should master is selecting ranges. Being able to effortlessly select any range with VBA not only streamlines your workflow but also enhances your productivity. In this guide, we'll explore practical tips, shortcuts, and advanced techniques for using VBA to select ranges effectively. Let’s dive in!
Understanding the Basics of VBA Range Selection
Before we dive into the advanced techniques, let's first cover the basics of selecting ranges in VBA. Whether you’re selecting a single cell, multiple cells, or entire rows and columns, VBA makes it easy.
Common Range Selection Methods
Here are some fundamental methods for selecting ranges in VBA:
-
Selecting a Single Cell
Range("A1").Select
-
Selecting Multiple Cells
Range("A1:B10").Select
-
Selecting an Entire Row
Rows("1:1").Select
-
Selecting an Entire Column
Columns("A:A").Select
-
Using the Cells Property
Cells(1, 1).Select ' This selects cell A1
By understanding these methods, you can start selecting ranges with ease.
Advanced Techniques for Selecting Ranges
Once you’ve got the basics down, it’s time to explore some advanced techniques that will help you select ranges more efficiently.
1. Dynamic Range Selection with Variables
You can use variables to make your range selection dynamic. This is particularly useful when dealing with varying data sizes:
Dim lastRow As Long
lastRow = Cells(Rows.Count, "A").End(xlUp).Row
Range("A1:A" & lastRow).Select
This code automatically selects all data in column A, regardless of how many rows there are.
2. Using Named Ranges
If you frequently work with specific ranges, you can name them for easy reference:
- Select the range you want to name.
- Go to the Name Box (left of the formula bar).
- Type a name (e.g., “DataRange”) and press Enter.
To select this range in VBA:
Range("DataRange").Select
3. Selecting Non-Contiguous Ranges
You can also select multiple, non-adjacent ranges using commas:
Range("A1:A10, C1:C10").Select
4. Using Offset for Flexible Selections
The Offset function allows for dynamic range selection relative to a specified cell:
Range("A1").Offset(0, 1).Select ' Selects cell B1
Common Mistakes to Avoid
While mastering VBA range selection, keep an eye out for these common pitfalls:
-
Selecting Instead of Activating: Remember that .Select is not always necessary. You can often work with ranges without selecting them. This improves performance.
-
Hardcoding Ranges: Avoid hardcoding the range addresses. Always make your code adaptable to accommodate data changes.
-
Ignoring Error Handling: When selecting ranges, your code could run into errors (e.g., selecting a range that doesn’t exist). Implementing error handling will make your code more robust.
Troubleshooting Common Issues
While working with VBA, you may encounter some common issues. Here’s how to troubleshoot them:
-
Error "Object variable or With block variable not set": This usually indicates that a range you're trying to reference doesn't exist. Ensure that your range references are correct.
-
Selecting a Range with Empty Cells: If your range selection includes empty cells, you may need to check for them before executing your code.
-
Code Not Running as Expected: Always ensure your macro is assigned correctly, and try debugging line by line to identify where the issue lies.
Tips for Efficient Range Selection
Here are some final tips to keep your VBA range selection efficient and effective:
-
Utilize Loops: When working with large datasets, consider using loops to iterate through ranges rather than selecting them repeatedly.
-
Use Application.ScreenUpdating = False: This will speed up your code by preventing the screen from refreshing until your macro has finished running.
-
Leverage the With Statement: To simplify your code when working with the same object multiple times, use the With statement.
With Range("A1:A10")
.Interior.Color = vbYellow
.Font.Bold = True
End With
Now, let’s address some frequently asked questions regarding VBA range selection.
<div class="faq-section">
<div class="faq-container">
<h2>Frequently Asked Questions</h2>
<div class="faq-item">
<div class="faq-question">
<h3>How do I select a range based on a condition?</h3>
<span class="faq-toggle">+</span>
</div>
<div class="faq-answer">
<p>You can loop through your data and apply conditions to select specific cells. For example:</p>
<p><strong>Example:</strong> To select all cells in column A that are greater than 100:</p>
<pre><code>
Dim cell As Range
For Each cell In Range("A1:A10")
If cell.Value > 100 Then cell.Select
Next cell
</code></pre>
</p>
</div>
</div>
<div class="faq-item">
<div class="faq-question">
<h3>Can I use variables to define my ranges?</h3>
<span class="faq-toggle">+</span>
</div>
<div class="faq-answer">
<p>Absolutely! Using variables for dynamic range selection is a best practice. For instance:</p>
<p><strong>Example:</strong> You can define the last used row in a column and then select that range:</p>
<pre><code>
Dim lastRow As Long
lastRow = Cells(Rows.Count, "A").End(xlUp).Row
Range("A1:A" & lastRow).Select
</code></pre>
</p>
</div>
</div>
<div class="faq-item">
<div class="faq-question">
<h3>Why should I avoid using .Select in my code?</h3>
<span class="faq-toggle">+</span>
</div>
<div class="faq-answer">
<p>Using .Select can slow down your code execution. It's better to work with ranges directly. For example, instead of:</p>
<pre><code>Range("A1").Select
Range("A1").Value = "Hello"</code></pre>
<p>You can use:</p>
<pre><code>Range("A1").Value = "Hello"</code></pre>
</p>
</div>
</div>
<div class="faq-item">
<div class="faq-question">
<h3>How do I select an entire worksheet range?</h3>
<span class="faq-toggle">+</span>
</div>
<div class="faq-answer">
<p>You can select the entire worksheet by using:</p>
<pre><code>Cells.Select</code></pre>
<p>This selects all cells in the active worksheet.</p>
</div>
</div>
<div class="faq-item">
<div class="faq-question">
<h3>What is the best way to select non-contiguous ranges?</h3>
<span class="faq-toggle">+</span>
</div>
<div class="faq-answer">
<p>You can use commas to select non-adjacent ranges. For example:</p>
<pre><code>Range("A1:A10, C1:C10").Select</code></pre>
<p>This will select both ranges at once.</p>
</div>
</div>
</div>
</div>
By understanding and mastering the techniques for selecting ranges in VBA, you can save time and increase your efficiency in Excel. We’ve covered everything from basic to advanced techniques, common mistakes to avoid, and how to troubleshoot issues effectively.
Don’t hesitate to dive into your next project and apply these strategies! The more you practice, the more proficient you’ll become at using VBA for range selection. If you enjoyed this guide, explore our other tutorials on automating Excel tasks and unleashing the full potential of VBA.
<p class="pro-note">✨ Pro Tip: Practice selecting different ranges in your VBA projects to become more fluent in your coding skills!</p>