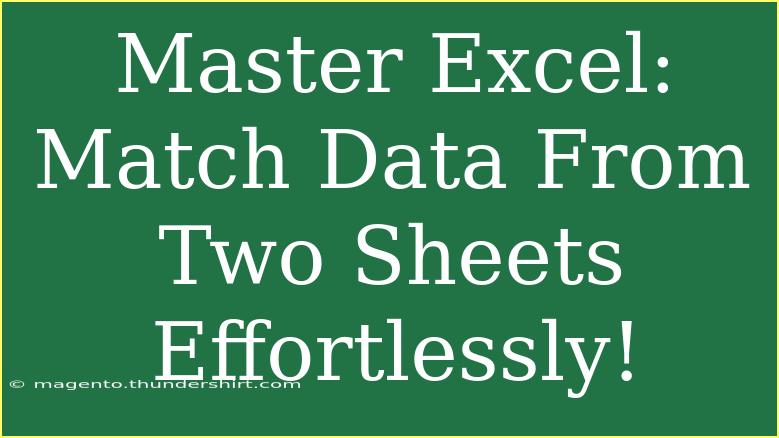Using Excel to match data from two sheets can be a game-changer for anyone handling vast amounts of information. Whether you’re managing business reports, project data, or even personal finances, understanding how to streamline the process of data matching can save you valuable time and reduce errors. In this blog post, we'll dive into practical tips, shortcuts, and advanced techniques to master this essential skill.
Understanding the Basics of Data Matching in Excel
Before jumping into the methods of matching data, it's crucial to understand what this entails. When matching data from two sheets, you're often looking to compare lists to find duplicates, identify missing entries, or merge related information. Excel provides several functions and tools to accomplish this, so let’s break down the process step by step.
Tools You Need for Data Matching
Excel offers various functions and features for matching data. The most common include:
- VLOOKUP: This function searches for a value in the first column of a range and returns a value in the same row from a specified column.
- HLOOKUP: Similar to VLOOKUP, but searches for a value in the first row of a range.
- INDEX-MATCH: A powerful combination that offers more flexibility compared to VLOOKUP.
- Conditional Formatting: Helps visually identify duplicates or matches across sheets.
- Filter and Sort: These can be used to organize your data better for comparison.
Step-by-Step Guide to Match Data
Let's explore how to use these tools effectively. We’ll consider an example where you have two sheets: "Sheet1" contains a list of product IDs, and "Sheet2" contains sales data including these product IDs.
Step 1: Use VLOOKUP to Find Matches
-
Open your Excel file and navigate to Sheet1.
-
In the first empty cell next to your product ID (e.g., B2), enter the VLOOKUP formula:
=VLOOKUP(A2, Sheet2!A:B, 2, FALSE)
- A2 is the cell containing the product ID you want to match.
- Sheet2!A:B specifies the range in Sheet2 where the product IDs and their corresponding sales data are located.
- 2 indicates you want to return the value from the second column of the specified range.
- FALSE ensures you get an exact match.
-
Drag the fill handle downwards to apply the formula to all relevant cells.
Step 2: Using INDEX-MATCH for More Flexibility
For more complex datasets where you may need to search leftward or deal with larger datasets, consider the INDEX-MATCH method:
-
In the same cell (e.g., B2) in Sheet1, use the formula:
=INDEX(Sheet2!B:B, MATCH(A2, Sheet2!A:A, 0))
- INDEX(Sheet2!B:B, ...) returns a value from column B based on the row number found by MATCH.
- MATCH(A2, Sheet2!A:A, 0) finds the row number of the product ID from Sheet2 that matches the ID in A2.
-
Again, drag the fill handle downwards.
Step 3: Conditional Formatting to Highlight Matches
- Select the range of product IDs in Sheet1.
- Go to the Home tab, click on Conditional Formatting.
- Choose Highlight Cells Rules > Duplicate Values.
- Select a formatting style (e.g., red fill with dark red text) and click OK.
This visually emphasizes which product IDs appear in both sheets, making it easier to review matches.
Common Mistakes to Avoid
While matching data may seem straightforward, there are several pitfalls to watch out for:
- Wrong Cell References: Double-check your cell references in formulas. Using absolute references (like $A$2) can help avoid issues when copying formulas.
- Data Format Issues: Ensure that the data types are consistent across sheets. For instance, if one column is formatted as text and the other as numbers, matches may not be found.
- Leading or Trailing Spaces: Use the
TRIM function to remove unwanted spaces from your data.
Troubleshooting Common Issues
If your formulas aren’t returning the expected results, here’s what to check:
- #N/A Error: This usually means that a match wasn’t found. Confirm the lookup value exists in the other sheet.
- #REF! Error: This occurs when you’re referencing a cell that isn’t valid. Verify that the ranges are correct.
- Circular References: If you’re using a formula that refers back to its own cell, Excel will throw this error. Adjust your formula to eliminate the loop.
Practical Examples of Data Matching
- Inventory Management: If you have a list of products in one sheet and another with sales data, matching can help you assess stock levels and sales performance.
- Customer Data Comparison: Use this method to compare customer lists to identify duplicates or merge information from different sources.
Frequently Asked Questions
<div class="faq-section">
<div class="faq-container">
<h2>Frequently Asked Questions</h2>
<div class="faq-item">
<div class="faq-question">
<h3>What is the difference between VLOOKUP and INDEX-MATCH?</h3>
<span class="faq-toggle">+</span>
</div>
<div class="faq-answer">
<p>VLOOKUP is simpler but less flexible, as it searches left to right. INDEX-MATCH can look up values in any direction, making it more versatile.</p>
</div>
</div>
<div class="faq-item">
<div class="faq-question">
<h3>Can I match data from multiple sheets?</h3>
<span class="faq-toggle">+</span>
</div>
<div class="faq-answer">
<p>Yes! You can use the same functions (like VLOOKUP or INDEX-MATCH) across different sheets within the same workbook.</p>
</div>
</div>
<div class="faq-item">
<div class="faq-question">
<h3>What should I do if my data contains errors?</h3>
<span class="faq-toggle">+</span>
</div>
<div class="faq-answer">
<p>Review the data for inconsistencies like format differences or extra spaces. Use data cleansing functions such as TRIM and CLEAN.</p>
</div>
</div>
<div class="faq-item">
<div class="faq-question">
<h3>How do I remove duplicates after matching?</h3>
<span class="faq-toggle">+</span>
</div>
<div class="faq-answer">
<p>Go to the Data tab, select Remove Duplicates, and choose the relevant columns to check for duplicates.</p>
</div>
</div>
</div>
</div>
Conclusion
Mastering data matching in Excel is not just about knowing formulas; it's about understanding how to effectively leverage these tools to improve your workflow. By utilizing functions like VLOOKUP and INDEX-MATCH, and employing features such as Conditional Formatting, you can streamline your data management tasks and enhance your productivity.
Don’t shy away from experimenting with different functions and techniques. As you practice, you'll grow more comfortable navigating Excel's capabilities. Dive into related tutorials on our blog to further expand your Excel skills!
<p class="pro-note">✨ Pro Tip: Always keep your data organized and clean to make matching much easier! </p>