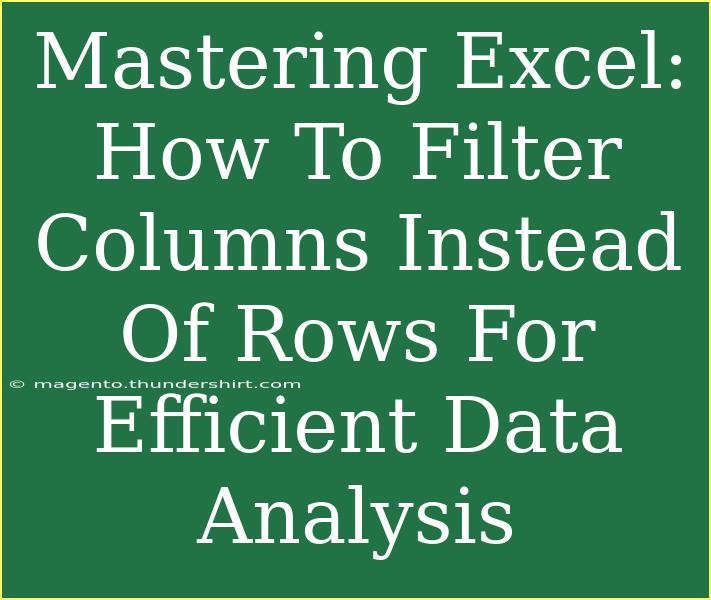Excel is a powerful tool for data analysis, and one of its most handy features is filtering. While many users are familiar with filtering rows to narrow down their datasets, filtering columns is a technique that can significantly enhance your analysis. 🌟 In this guide, we will dive into how to filter columns effectively, share tips and shortcuts, troubleshoot common issues, and answer frequently asked questions.
Understanding the Basics of Column Filtering
Before we jump into the filtering techniques, let's clarify why filtering columns is beneficial. When you filter columns instead of rows, you focus on specific data attributes or criteria, allowing for a more targeted analysis. For example, if you have a sales dataset, you might want to filter by product type or sales region, which can provide clearer insights.
Getting Started with Filtering Columns
Here’s how to filter columns in Excel:
-
Select Your Data Range: Highlight the entire range of data you want to filter. This includes all the columns that you want to apply your filters to.
-
Access the Filter Feature: Navigate to the "Data" tab in the ribbon and click on the "Filter" icon. This will add dropdown arrows to your column headers.
-
Filter by Column: Click the dropdown arrow of the column you wish to filter. You can then select specific criteria. For example, if you are filtering by product type, you can check or uncheck the boxes next to the types you want to analyze.
-
Apply Your Filter: Once you’ve made your selections, click "OK". Excel will now display only the rows where the selected column matches your criteria.
Quick Tip:
To clear a filter, simply click the dropdown arrow again and choose "Clear Filter From [Column Name]."
Advanced Techniques for Column Filtering
Excel also offers advanced filtering options that can elevate your data analysis:
-
Using the Custom Filter:
- Click the dropdown arrow in the desired column header.
- Select “Number Filters” or “Text Filters” depending on the data type.
- Choose conditions like “Greater Than” or “Contains” for precise filtering.
-
Filter with Multiple Criteria:
- If you want to filter for more than one condition, select “Custom Filter” and you can set up conditions such as “And” or “Or”.
-
Filter Unique Values:
- Click the dropdown arrow and select “Filter by Color” or “Filter by Cell Color” if you’ve color-coded your data.
- You can also choose “Only show unique values” for a concise view.
Common Mistakes to Avoid When Filtering Columns
While filtering can seem straightforward, there are pitfalls that many users encounter:
-
Not Selecting the Entire Data Range: Ensure you highlight all relevant data before applying filters. Failing to do this can lead to incomplete analyses.
-
Neglecting Data Formatting: Make sure your data is consistent (e.g., dates formatted properly) as inconsistencies can lead to filters not working as expected.
-
Overlooking Hidden Rows: When filtering, hidden rows remain hidden. Always double-check if you're inadvertently overlooking important data.
Troubleshooting Filtering Issues
If you run into trouble while trying to filter columns, here are some quick fixes:
-
Filters Not Showing: If the filter dropdowns are not appearing, check if your data is in a table format. If not, convert your range to a table via “Insert > Table”.
-
Inconsistent Results: Ensure that all cells in your column are formatted the same way. Mixed data types can confuse Excel and produce inconsistent filter results.
-
Missing Data: If some data appears to be missing after filtering, verify that you haven’t inadvertently applied multiple filters across different columns.
Real-Life Scenarios for Column Filtering
Imagine you’re working in a sales department, and you need to analyze your sales data by product type and region:
-
Sales Performance: You could filter by the “Product” column to analyze how well each type is performing, or use the “Sales Region” column to compare different areas.
-
Inventory Management: By filtering columns to show only items with low stock, you can quickly identify which products need replenishing.
-
Customer Insights: If you have customer data, you can filter by demographic information (like age or location) to better understand your audience.
<table>
<tr>
<th>Scenario</th>
<th>Column Filter Used</th>
<th>Outcome</th>
</tr>
<tr>
<td>Sales Performance Analysis</td>
<td>Product</td>
<td>Identify top-selling items</td>
</tr>
<tr>
<td>Inventory Management</td>
<td>Stock Level</td>
<td>Highlight low-stock products</td>
</tr>
<tr>
<td>Customer Insights</td>
<td>Age Group</td>
<td>Target specific demographics for marketing</td>
</tr>
</table>
<div class="faq-section">
<div class="faq-container">
<h2>Frequently Asked Questions</h2>
<div class="faq-item">
<div class="faq-question">
<h3>Can I filter multiple columns at the same time?</h3>
<span class="faq-toggle">+</span>
</div>
<div class="faq-answer">
<p>Yes! You can apply filters to multiple columns simultaneously to narrow down your data more effectively.</p>
</div>
</div>
<div class="faq-item">
<div class="faq-question">
<h3>What if my filter isn’t working?</h3>
<span class="faq-toggle">+</span>
</div>
<div class="faq-answer">
<p>Check for formatting issues, ensure your range includes all the relevant data, and confirm that no other filters are conflicting.</p>
</div>
</div>
<div class="faq-item">
<div class="faq-question">
<h3>How do I save my filtered view?</h3>
<span class="faq-toggle">+</span>
</div>
<div class="faq-answer">
<p>Filters are automatically saved with your Excel file. Just remember to save your document after applying them.</p>
</div>
</div>
</div>
</div>
Recapping the key takeaways from this article, filtering columns in Excel can drastically improve the way you analyze data. By following the simple steps, employing advanced techniques, and avoiding common mistakes, you'll find that your data management skills will improve significantly. Don't hesitate to practice using these techniques on your own datasets, and explore related tutorials for even more insights.
<p class="pro-note">🌟Pro Tip: Regularly clear your filters and start fresh to ensure you're always working with the most relevant data!</p>