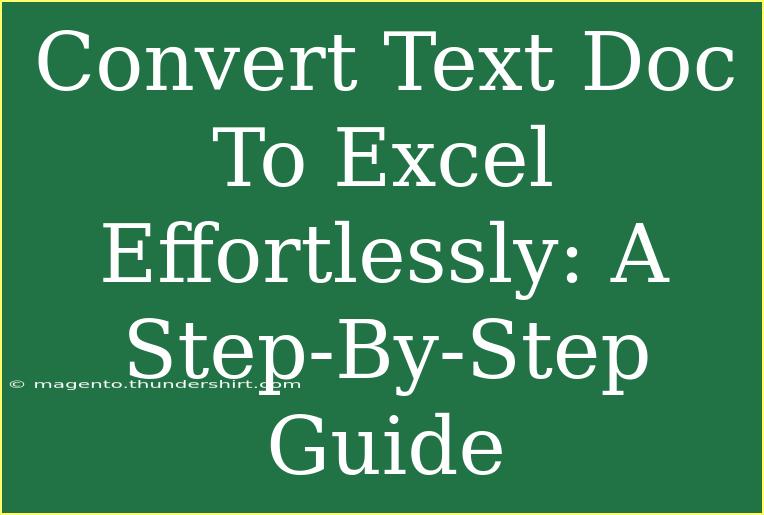Converting a text document to Excel can seem daunting, but with the right approach, it can be a breeze! Whether you're managing data, creating reports, or organizing information, knowing how to transform your text files into structured Excel spreadsheets can save you valuable time and effort. Let's dive into a step-by-step guide to help you convert text documents to Excel efficiently, along with tips, troubleshooting advice, and answers to common questions.
Why Convert Text to Excel? 📊
Before we jump into the conversion process, let’s discuss why you might need to convert a text document to Excel in the first place. Excel is a powerful tool for data analysis and organization. By converting your text files, you can:
- Organize Data: Easily arrange your data in rows and columns.
- Analyze Information: Use Excel's built-in functions to calculate and analyze your data.
- Visualize Data: Create charts and graphs to represent your data visually.
Now, let’s explore the methods for converting text documents to Excel.
Methods to Convert Text Documents to Excel
There are several methods you can use to convert text documents to Excel, including manual copying and importing. Below, we’ll outline the two most common approaches.
Method 1: Importing Text Files into Excel
- Open Excel: Launch Microsoft Excel on your computer.
- Select Data: Go to the “Data” tab in the ribbon at the top.
- Get External Data: Click on “Get Data” > “From File” > “From Text/CSV.”
- Choose Your File: Navigate to the location of your text file, select it, and click “Import.”
- Preview the Data: Excel will show a preview of how your data will look. Here you can choose the delimiter (comma, tab, etc.) used in your text file.
- Load Data: After adjusting any settings, click “Load” to insert the data into a new worksheet.
Method 2: Copying and Pasting
- Open Your Text Document: Open the text document you want to convert.
- Select the Data: Highlight the data you want to copy.
- Copy the Data: Right-click and select “Copy” or press
Ctrl + C.
- Open Excel: Launch Microsoft Excel.
- Paste the Data: Click on the cell where you want to start and right-click to select “Paste” or press
Ctrl + V.
- Format as Needed: You may need to adjust the formatting or apply text-to-columns for proper alignment.
Tips for a Successful Conversion 💡
- Check Formatting: After importing or pasting data, always check if the formatting is correct. Excel may interpret data types differently.
- Use Text-to-Columns: If your data isn't aligned properly after pasting, use the “Text to Columns” feature under the Data tab to separate text into multiple columns based on a delimiter.
- Remove Unnecessary Characters: Sometimes text files include unwanted characters. Use Excel’s “Find & Replace” feature to clean up your data quickly.
Common Mistakes to Avoid
- Not Checking Delimiters: Ensure you select the correct delimiter while importing text files; otherwise, data may not be separated correctly.
- Ignoring Data Types: Excel automatically sets data types, which can lead to misinterpreted values (like numbers seen as text). Always double-check.
- Overlooking Formatting: After conversion, make sure the numbers, dates, and text are formatted correctly for easy analysis.
Troubleshooting Issues
If you encounter any issues during conversion, here are some quick fixes:
- Data Not Appearing: Make sure that the file format is supported (e.g., .txt, .csv). Excel may not recognize other formats.
- Misaligned Data: If data appears in a single column, go back to the import settings and check your delimiter choice.
- Excel Crashes: If Excel crashes while importing large files, try breaking down the text file into smaller chunks.
Putting It All Together
Here’s a quick recap of the steps for converting text documents to Excel:
| Step |
Description |
| 1. Open Excel |
Launch the application. |
| 2. Import Data |
Use the “Data” tab to import text or CSV files. |
| 3. Copy and Paste |
Alternatively, copy the data from the text file. |
| 4. Format as Needed |
Adjust formatting and use text-to-columns if needed. |
| 5. Save Your Excel File |
Don’t forget to save your newly formatted data! |
Frequently Asked Questions
<div class="faq-section">
<div class="faq-container">
<h2>Frequently Asked Questions</h2>
<div class="faq-item">
<div class="faq-question">
<h3>What file formats can I import into Excel?</h3>
<span class="faq-toggle">+</span>
</div>
<div class="faq-answer">
<p>You can import various formats including .txt and .csv files.</p>
</div>
</div>
<div class="faq-item">
<div class="faq-question">
<h3>How do I separate data into columns after pasting?</h3>
<span class="faq-toggle">+</span>
</div>
<div class="faq-answer">
<p>Use the "Text to Columns" feature found in the "Data" tab to split data based on a specified delimiter.</p>
</div>
</div>
<div class="faq-item">
<div class="faq-question">
<h3>Can I convert large text files to Excel?</h3>
<span class="faq-toggle">+</span>
</div>
<div class="faq-answer">
<p>Yes, but if the file is too large, consider splitting it into smaller files to avoid performance issues.</p>
</div>
</div>
</div>
</div>
Converting text documents to Excel not only simplifies your data management but also opens up a world of possibilities for data analysis and visualization. By following the methods outlined in this guide, you can easily transform unstructured text files into organized spreadsheets.
Remember, the key is to practice these steps and familiarize yourself with Excel’s various functions. The more you practice, the more efficient you’ll become at handling data.
<p class="pro-note">💡Pro Tip: Always double-check your imported data for accuracy and proper formatting!</p>