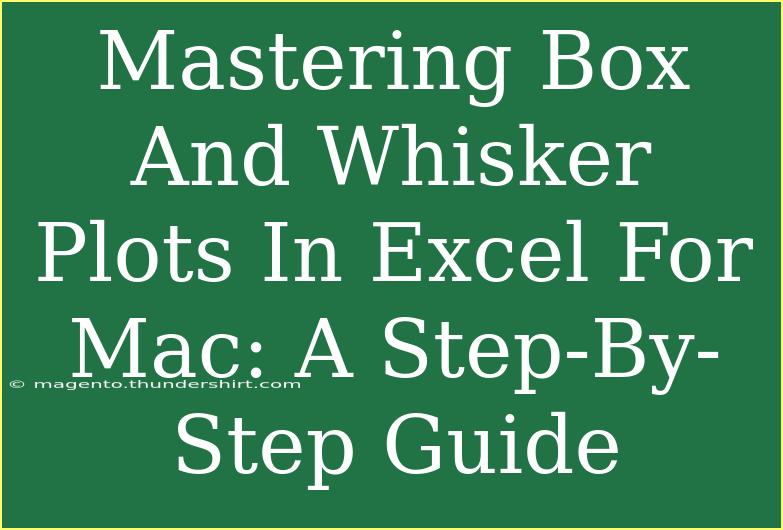Box and whisker plots are powerful tools in data visualization that allow you to summarize data through its quartiles, helping you to visually identify outliers and understand the distribution of your dataset. If you’re using Excel on a Mac, you’re in luck! This guide will walk you through mastering box and whisker plots with helpful tips, shortcuts, and advanced techniques. Whether you’re a student, a professional, or just curious about data analysis, you’ll find something valuable here. Let’s dive in! 📊
What is a Box and Whisker Plot?
A box and whisker plot (also known as a box plot) displays the minimum, first quartile (Q1), median, third quartile (Q3), and maximum of a dataset. It’s an excellent way to visually compare distributions across different groups.
Key Components of Box and Whisker Plots:
- Box: The box represents the interquartile range (IQR) where the middle 50% of data lies.
- Whiskers: These lines extend from the box to the minimum and maximum values in the data (excluding outliers).
- Median Line: A line inside the box indicates the median of the dataset.
- Outliers: Data points that lie outside the whiskers are considered outliers and are often represented as dots.
Why Use Box and Whisker Plots?
- Summarization: They provide a clear summary of a dataset’s distribution.
- Comparison: You can compare multiple datasets side by side easily.
- Outlier Identification: They help to quickly identify outliers in your data.
Creating a Box and Whisker Plot in Excel for Mac
Now that you understand the basics, let’s get started with creating a box and whisker plot in Excel on your Mac. Follow these steps:
Step 1: Prepare Your Data
Ensure your data is well organized in columns. For example:
| Group |
Value |
| A |
5 |
| A |
7 |
| A |
8 |
| B |
6 |
| B |
9 |
| B |
12 |
| C |
2 |
| C |
3 |
| C |
5 |
Step 2: Insert a Box and Whisker Plot
-
Select Your Data: Highlight the data range you want to include in your plot.
-
Go to the Charts Menu: Click on the "Insert" tab in the Excel ribbon at the top of the window.
-
Choose Box and Whisker Plot:
- Click on the "Insert Statistic Chart" icon.
- From the dropdown menu, select "Box and Whisker."
-
Adjust Chart Elements: After the chart appears, you can add elements like chart title, axis titles, and legends by clicking the “+” icon next to the chart.
Step 3: Customize Your Chart
Make your box and whisker plot visually appealing:
- Change Colors: Right-click on the box areas to change their colors.
- Adjust Axis Titles: Click on the axis titles to make them more descriptive.
- Format Data Series: Right-click on the boxes or whiskers to format them (you can change line thickness, colors, etc.).
Step 4: Analyze the Data
Now that you have your box and whisker plot, take a moment to analyze the data:
- Identify the Median: Look for the line in the box to see the median.
- Examine the IQR: The length of the box shows the IQR.
- Check for Outliers: Any dots outside the whiskers represent outliers in your dataset.
<table>
<tr>
<th>Quartile</th>
<th>Value</th>
</tr>
<tr>
<td>Minimum</td>
<td>2</td>
</tr>
<tr>
<td>Q1</td>
<td>5</td>
</tr>
<tr>
<td>Median</td>
<td>7</td>
</tr>
<tr>
<td>Q3</td>
<td>9</td>
</tr>
<tr>
<td>Maximum</td>
<td>12</td>
</tr>
</table>
<p class="pro-note">🔍Pro Tip: Ensure your data is clean and free of errors to get the most accurate box and whisker plot!</p>
Helpful Tips for Working with Box and Whisker Plots in Excel
Shortcuts and Techniques
- Shortcut for Charts: Use
Command + Shift + C to quickly access chart options.
- Conditional Formatting: Use conditional formatting to highlight outliers in your data before creating the plot.
- Use Named Ranges: For easier charting, create named ranges for your data sets.
Common Mistakes to Avoid
- Improper Data Formatting: Ensure your data is numerical. Non-numeric data will cause errors.
- Ignoring Outliers: Don't overlook outliers; they can provide valuable insights into your data.
- Overcomplicating the Chart: Keep it simple. Too many colors or data series can confuse the viewer.
Troubleshooting Common Issues
- Plot Not Showing: Check if the data is correctly selected. If not, reselect and try again.
- Missing Quartiles: Ensure your data has enough values to compute quartiles accurately. Ideally, you need at least 5 values for meaningful quartile statistics.
- Plotting Errors: If you encounter errors, consider restarting Excel, as sometimes it may not refresh properly.
<div class="faq-section">
<div class="faq-container">
<h2>Frequently Asked Questions</h2>
<div class="faq-item">
<div class="faq-question">
<h3>How do I add more data to my box and whisker plot?</h3>
<span class="faq-toggle">+</span>
</div>
<div class="faq-answer">
<p>Click on the chart and then drag the edges of the highlighted data range to include the new data.</p>
</div>
</div>
<div class="faq-item">
<div class="faq-question">
<h3>Can I change the color of the box plot?</h3>
<span class="faq-toggle">+</span>
</div>
<div class="faq-answer">
<p>Yes! Right-click on the box and select "Format Data Series" to change the fill color.</p>
</div>
</div>
<div class="faq-item">
<div class="faq-question">
<h3>Is it possible to combine multiple box plots?</h3>
<span class="faq-toggle">+</span>
</div>
<div class="faq-answer">
<p>Absolutely! Just ensure that the datasets are properly formatted and selected before inserting the plot.</p>
</div>
</div>
<div class="faq-item">
<div class="faq-question">
<h3>How can I export my box plot chart?</h3>
<span class="faq-toggle">+</span>
</div>
<div class="faq-answer">
<p>Click on the chart, then go to "File" > "Export" and choose your desired format to save.</p>
</div>
</div>
<div class="faq-item">
<div class="faq-question">
<h3>What does a long whisker indicate?</h3>
<span class="faq-toggle">+</span>
</div>
<div class="faq-answer">
<p>A long whisker indicates a larger spread in data values, signifying variability in your dataset.</p>
</div>
</div>
</div>
</div>
Recap of the key takeaways includes understanding what box and whisker plots represent, how to create them in Excel for Mac, and the best practices to ensure you get the most accurate and visually appealing results. Mastering box plots opens a whole new level of data analysis for you.
Remember to practice using box and whisker plots regularly to reinforce your learning. Explore related tutorials and dive deeper into data visualization techniques. Keep experimenting, and you’ll become a data pro in no time!
<p class="pro-note">📈Pro Tip: Regularly revisit your plots and data to improve your analytical skills! Happy plotting!</p>