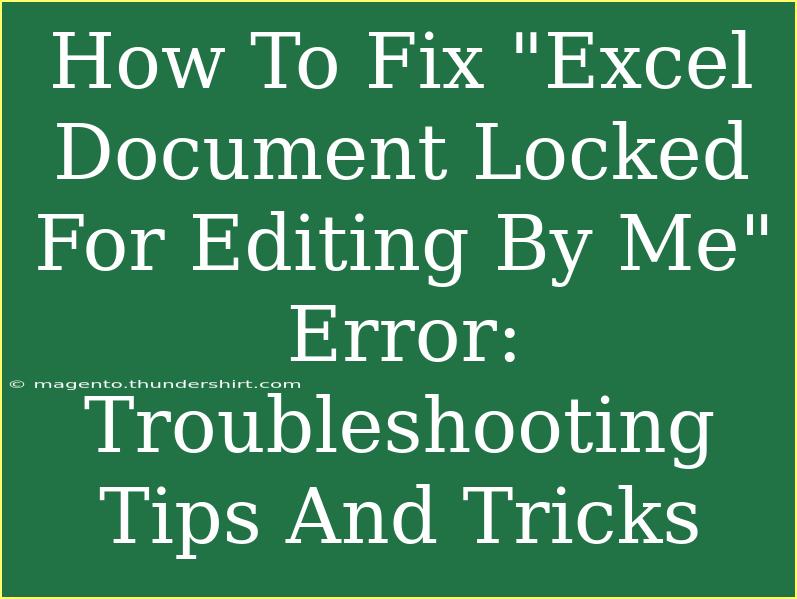Encountering the "Excel Document Locked For Editing By Me" error can be frustrating, especially when you're trying to work on important spreadsheets. This error typically occurs when an Excel file is opened in read-only mode, either due to the file being opened by another user or because it was not closed properly. Don’t worry, though! In this guide, we’ll explore various tips and tricks to troubleshoot and resolve this error effectively. Let’s dive in! 🚀
Understanding the Error
When you open an Excel file and see a message stating that it is "locked for editing," it can mean several things. The most common reasons include:
- The File is Open Elsewhere: Someone else might have the file open on a different computer.
- A Previous Session Was Not Closed Properly: If Excel crashed or was closed without properly saving, the file might still be marked as in-use.
- Temporary Files: Sometimes, temporary files left behind can cause this issue.
Tips to Fix the Error
Here are some methods to unlock your Excel document and get back to work:
1. Check Who Has the File Opened
If you are in a shared environment, first check with your colleagues to see if someone else has the file open. If so, ask them to close it or save their changes and close the document.
2. Use Task Manager to End Excel Processes
Sometimes, the Excel application may not close properly. You can end any stray Excel processes by following these steps:
- Press
Ctrl + Shift + Esc to open the Task Manager.
- Look for any Excel processes under the "Processes" tab.
- Select the process and click on "End Task."
3. Save a Copy of the File
If you need immediate access to the data, consider saving a copy of the file:
- Go to
File > Save As.
- Choose a different name or location for the file.
- This will allow you to edit the new copy without dealing with the locked status.
4. Look for Temporary Files
If Excel crashed previously, temporary files might be the issue. Here’s how to find and delete these:
- Navigate to the directory where your file is saved.
- Look for files with names that start with
~ or have a .tmp extension.
- Delete these files if you are sure they are not in use.
5. Open in Read-Only Mode
If you absolutely need to access the data, you can open the file in read-only mode:
- Open Excel.
- Click on
File > Open.
- Navigate to your file, select it, and click on the small arrow next to "Open" to choose "Open Read-Only."
This won't fix the locked error but will allow you to view the data.
6. Check for Permissions Issues
Sometimes, it may be a permissions issue. Ensure you have the necessary permissions to edit the file:
- Right-click on the file and select "Properties."
- Under the "Security" tab, check the permissions for your user account.
- If needed, adjust the permissions or contact your IT department for assistance.
7. Restart Your Computer
While it may sound simple, restarting your computer can resolve many transient issues that might be affecting Excel. This allows any open processes to close properly.
8. Use Excel Recovery Options
If none of the above methods work, you can try to recover unsaved changes:
- Go to
File > Info.
- Click on "Manage Workbook" and then "Recover Unsaved Workbooks."
Common Mistakes to Avoid
Here are a few common pitfalls to watch out for while troubleshooting:
- Ignoring Active Sessions: Failing to check if someone else has the file open can lead to unnecessary frustration.
- Not Closing Previous Sessions: Always make sure to close all instances of Excel before re-opening the document.
- Forgetting About Temporary Files: These are often overlooked but can cause repeated locking issues.
Troubleshooting Issues
If you still face the "locked for editing" error, consider these advanced techniques:
- Check for Network Issues: In a networked environment, sometimes a dropped connection can lock files. Ensure you have a stable connection.
- Update Excel: Make sure you are using the latest version of Excel, as updates often fix bugs.
- Disable Add-Ins: Sometimes, add-ins can cause conflicts. Try starting Excel in safe mode by holding down the
Ctrl key while opening Excel.
FAQs Section
<div class="faq-section">
<div class="faq-container">
<h2>Frequently Asked Questions</h2>
<div class="faq-item">
<div class="faq-question">
<h3>Why does Excel say the document is locked for editing?</h3>
<span class="faq-toggle">+</span>
</div>
<div class="faq-answer">
<p>This can happen if another user has the file open, or if a previous session did not close properly.</p>
</div>
</div>
<div class="faq-item">
<div class="faq-question">
<h3>Can I recover a locked Excel document?</h3>
<span class="faq-toggle">+</span>
</div>
<div class="faq-answer">
<p>Yes, you can try to recover unsaved work or create a copy of the locked file.</p>
</div>
</div>
<div class="faq-item">
<div class="faq-question">
<h3>How do I unlock an Excel document that is locked for editing?</h3>
<span class="faq-toggle">+</span>
</div>
<div class="faq-answer">
<p>You can end Excel processes in the Task Manager, check for permissions, or save a copy of the file.</p>
</div>
</div>
<div class="faq-item">
<div class="faq-question">
<h3>Is there a way to open the document in read-only mode?</h3>
<span class="faq-toggle">+</span>
</div>
<div class="faq-answer">
<p>Yes, you can choose the "Open Read-Only" option when opening the file.</p>
</div>
</div>
</div>
</div>
Recap: The "Excel Document Locked For Editing By Me" error can be annoying, but with these troubleshooting tips, you should be able to resolve the issue efficiently. Always check for active sessions, close instances properly, and consider temporary files.
Practice these techniques to handle similar situations in the future and don't hesitate to explore more related tutorials on Excel to enhance your skills further. Remember, the key to mastering Excel is practice and exploration!
<p class="pro-note">✨Pro Tip: Always save your work frequently to avoid losing progress!</p>