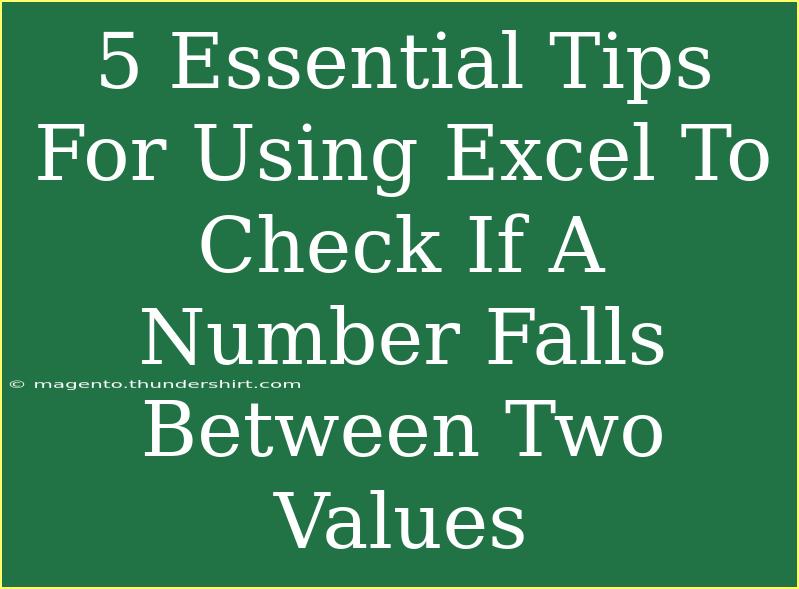Excel is a powerful tool that offers endless possibilities for data analysis and manipulation. Whether you're managing finances, tracking sales, or conducting research, knowing how to effectively use Excel can enhance your efficiency significantly. One common task many users encounter is determining if a number falls between two specified values. This can seem daunting at first, but with the right tips and techniques, you'll find it’s quite simple! Below, we’ll delve into essential tips that will transform your Excel experience.
Understanding the Basics
Before we dive into the tips, it's essential to grasp the basic idea of checking if a number falls between two values in Excel. This can be particularly useful when validating data, performing conditional formatting, or even in logical tests.
The Formula You Need
The foundational formula you'll often use for this task is the IF statement combined with logical operators. Here’s the basic syntax:
=IF(AND(A1 > lower_limit, A1 < upper_limit), "Yes", "No")
In this formula:
- A1 is the cell that contains the number you want to check.
- lower_limit is the lower boundary value.
- upper_limit is the upper boundary value.
Example
If you wanted to check if the number in cell A1 is between 10 and 20, the formula would look like this:
=IF(AND(A1 > 10, A1 < 20), "Yes", "No")
This formula will return “Yes” if the number is within the specified range and “No” otherwise.
Essential Tips for Checking Numbers in Excel
1. Utilize Named Ranges
Using named ranges can make your formulas clearer and easier to manage. Instead of hardcoding the lower and upper limits, assign them names.
How to create a named range:
- Select the cell with the value you want to name.
- In the formula bar, type a name for your range (e.g., "LowerLimit").
- Repeat for your upper limit.
Then, your formula can simply look like this:
=IF(AND(A1 > LowerLimit, A1 < UpperLimit), "Yes", "No")
2. Conditional Formatting
Visualizing data can often be more impactful than seeing numbers in cells. Use conditional formatting to highlight cells that fall within a specific range.
Steps:
- Select the range of cells you want to format.
- Go to the Home tab.
- Click on Conditional Formatting > New Rule.
- Choose Use a formula to determine which cells to format.
- Enter your formula (e.g.,
=AND(A1>10, A1<20)).
- Set the formatting options (like background color).
Now, any number between 10 and 20 will be highlighted.
3. Data Validation
Data validation is a powerful feature that can help ensure users enter valid data only. You can restrict entries to a number falling between two specified values.
Setting it up:
- Select the cells you want to apply validation to.
- Go to the Data tab and click on Data Validation.
- Under Allow, choose Whole number.
- Set the Data options to between and specify your limits.
Users will be prompted with an error message if they try to input values outside this range!
4. Count If Function
When you're dealing with larger datasets, you might want to count how many numbers fall within a specific range. The COUNTIFS function can be your best friend here.
Example:
To count how many numbers in the range B1:B10 fall between 10 and 20, you can use:
=COUNTIFS(B1:B10, ">10", B1:B10, "<20")
This formula will give you the total count of numbers in that range that meet your criteria.
5. Advanced Logical Tests with COUNTIF
If you need a more advanced approach, consider using a combination of the COUNTIF function to return the first instance of a number that falls between the two values.
=IF(COUNTIF(A1:A10, ">10") - COUNTIF(A1:A10, ">20") > 0, "Yes", "No")
This formula assesses how many numbers are greater than 10 and not greater than 20.
Common Mistakes to Avoid
When checking if a number falls between two values in Excel, a few pitfalls often trip users up:
- Using
OR Instead of AND: This is a common mistake. Ensure you use AND to check that the number is greater than the lower limit and less than the upper limit.
- Not Accounting for Boundaries: Be cautious about whether the range should include or exclude the limits. Use
>= or <= accordingly if you want to include the limits.
- Data Types: Ensure that the values you are comparing are of the same data type. Sometimes numbers can be formatted as text, leading to incorrect comparisons.
Troubleshooting Tips
If your formulas aren’t working as expected, here are some quick troubleshooting tips:
- Check Cell Formatting: Ensure the cells involved in your comparisons are properly formatted (as numbers).
- Look for Hidden Characters: Sometimes, there might be leading or trailing spaces in your data which can lead to incorrect evaluations.
- Use the Formula Auditing Tool: Excel has built-in tools like Trace Precedents and Trace Dependents that can help you identify issues in your formulas.
<div class="faq-section">
<div class="faq-container">
<h2>Frequently Asked Questions</h2>
<div class="faq-item">
<div class="faq-question">
<h3>How do I check if a number is inclusive between two values?</h3>
<span class="faq-toggle">+</span>
</div>
<div class="faq-answer">
<p>You can use the following formula: =IF(AND(A1 >= lower_limit, A1 <= upper_limit), "Yes", "No") to include both limits.</p>
</div>
</div>
<div class="faq-item">
<div class="faq-question">
<h3>Can I apply conditional formatting to a whole column?</h3>
<span class="faq-toggle">+</span>
</div>
<div class="faq-answer">
<p>Yes! You can select an entire column when setting up conditional formatting. Just ensure your formulas reference the first row of your selection.</p>
</div>
</div>
<div class="faq-item">
<div class="faq-question">
<h3>What if I want to count values in multiple ranges?</h3>
<span class="faq-toggle">+</span>
</div>
<div class="faq-answer">
<p>You can combine COUNTIFS for multiple ranges, or use separate COUNTIF formulas and sum them together.</p>
</div>
</div>
</div>
</div>
To wrap things up, using Excel to check if a number falls between two values is not only feasible but also a skill that can significantly boost your productivity. Whether you're working with data validation, using conditional formatting, or applying advanced logical functions, these strategies can make a real difference in your daily tasks. Don't hesitate to experiment with the tips provided and get creative with your data.
<p class="pro-note">🌟Pro Tip: Practice using these functions with various datasets to master their application in real-world scenarios!</p>