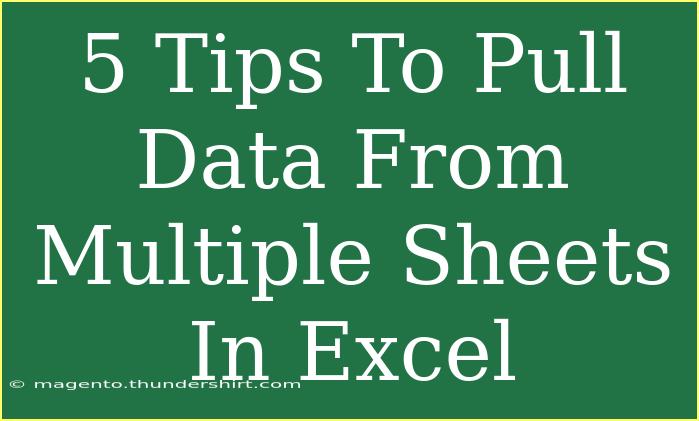When dealing with vast amounts of data in Excel, it's common to find yourself in a situation where you need to extract or aggregate information from multiple sheets. Whether you're managing budgets, sales data, or tracking project timelines, having a grasp on how to efficiently pull data from various sheets can be a game-changer for your productivity. Let's dive into five effective tips to help you pull data from multiple sheets in Excel! 📊
Tip 1: Use the Consolidate Feature
One of the simplest ways to pull data from multiple sheets is by using the Consolidate feature in Excel. This built-in function allows you to combine values from different ranges into one summary table.
How to Use Consolidate:
- Select a Cell: Click on the cell where you want the consolidated data.
- Navigate to Data Tab: Go to the Data tab in the Ribbon.
- Click Consolidate: Select Consolidate from the ribbon.
- Choose Function: In the Consolidate dialog box, choose the function you want to use (e.g., Sum, Average).
- Add References: Click on the Add button, then select the range from the first sheet you want to consolidate.
- Repeat for Other Sheets: Add references for other sheets in the same manner.
- Click OK: After adding all necessary ranges, click OK to see your consolidated data.
This method is perfect for summarizing data across sheets without manually linking each cell.
<p class="pro-note">💡Pro Tip: Always check for identical structure across your sheets to ensure accurate consolidation.</p>
Tip 2: Utilize 3D References
If your sheets have the same layout and you need to perform calculations across them, you can use 3D references. This method lets you reference cells across multiple sheets easily.
Example of 3D Reference:
Suppose you have three sheets named Jan, Feb, and Mar with sales data in cell A1.
You can sum these values in a new sheet like this:
=SUM(Jan:Mar!A1)
This formula will add the values in cell A1 from the three specified sheets.
<p class="pro-note">🔍 Pro Tip: Ensure that your sheet names do not contain any spaces for the 3D reference to work effectively.</p>
Tip 3: Use the INDIRECT Function
The INDIRECT function allows you to reference another sheet dynamically, which is particularly useful if the sheet names might change or if you're generating names in another cell.
How to Set Up:
- Create a List of Sheet Names: For example, in cells A1:A3, write
Sheet1, Sheet2, Sheet3.
- Use the INDIRECT Function:
=INDIRECT(A1 & "!A1")
This will pull the value from cell A1 of the sheet specified in cell A1. Dragging this formula down will pull data from other sheets as per the list.
This technique is handy for more complex data analysis tasks where you might want to create a flexible formula.
<p class="pro-note">⚠️ Pro Tip: Be cautious using INDIRECT with large datasets as it can slow down your workbook.</p>
Tip 4: Power Query for Advanced Data Handling
For more advanced users, Excel’s Power Query is an incredibly powerful tool for pulling and transforming data from multiple sources, including sheets.
Steps to Use Power Query:
- Open Power Query: Go to the Data tab and select Get Data.
- From Workbook: Choose From Workbook to load your file.
- Select Sheets: Select the sheets you want to consolidate or transform.
- Transform Data: Use the Power Query Editor to filter, combine, and transform your data as needed.
- Load Data: Once done, click Close & Load to bring the data back into your Excel sheet.
Power Query allows for complex transformations and is especially useful for recurring data extraction processes.
<p class="pro-note">📈 Pro Tip: Familiarize yourself with basic M language for more advanced Power Query transformations.</p>
Tip 5: Using VBA for Automation
If you're frequently pulling data from multiple sheets and looking for a more automated solution, you might consider using VBA (Visual Basic for Applications). This can help streamline your workflow significantly.
Simple VBA Example:
Here’s a basic example of how to use VBA to pull data from multiple sheets:
Sub CombineData()
Dim ws As Worksheet
Dim masterSheet As Worksheet
Dim lastRow As Long
Set masterSheet = ThisWorkbook.Sheets("Master")
For Each ws In ThisWorkbook.Worksheets
If ws.Name <> "Master" Then
lastRow = masterSheet.Cells(Rows.Count, 1).End(xlUp).Row + 1
ws.Range("A1:A10").Copy masterSheet.Cells(lastRow, 1)
End If
Next ws
End Sub
This code will copy data from the first 10 rows of each sheet (excluding the Master sheet) and paste it into the Master sheet.
<p class="pro-note">🛠️ Pro Tip: Save your workbook before running any VBA code to avoid unintentional data loss.</p>
<div class="faq-section">
<div class="faq-container">
<h2>Frequently Asked Questions</h2>
<div class="faq-item">
<div class="faq-question">
<h3>Can I pull data from sheets in different workbooks?</h3>
<span class="faq-toggle">+</span>
</div>
<div class="faq-answer">
<p>Yes, you can reference other workbooks using formulas like =[WorkbookName.xlsx]Sheet1!A1.</p>
</div>
</div>
<div class="faq-item">
<div class="faq-question">
<h3>What if my sheet names have spaces?</h3>
<span class="faq-toggle">+</span>
</div>
<div class="faq-answer">
<p>If your sheet names have spaces, you need to enclose the sheet name in single quotes, like this: ='Sheet Name'!A1.</p>
</div>
</div>
<div class="faq-item">
<div class="faq-question">
<h3>Is there a limit to how many sheets I can pull data from?</h3>
<span class="faq-toggle">+</span>
</div>
<div class="faq-answer">
<p>Excel has a limit of 255 sheets in a workbook, but performance can slow down with many data-intensive calculations.</p>
</div>
</div>
<div class="faq-item">
<div class="faq-question">
<h3>Can I automate data extraction with macros?</h3>
<span class="faq-toggle">+</span>
</div>
<div class="faq-answer">
<p>Absolutely! You can record a macro or write a VBA script to automate the process of pulling data from multiple sheets.</p>
</div>
</div>
</div>
</div>
Pulling data from multiple sheets in Excel can seem daunting, but with the right tips and tricks, it can become an easy task! By implementing the methods outlined above, you can save time and increase your efficiency when working with large datasets. Remember to try these techniques out in your own projects and feel free to explore more tutorials related to Excel functionalities. Happy analyzing! 🎉
<p class="pro-note">🚀Pro Tip: Regularly save your Excel workbook to protect your data and changes!</p>