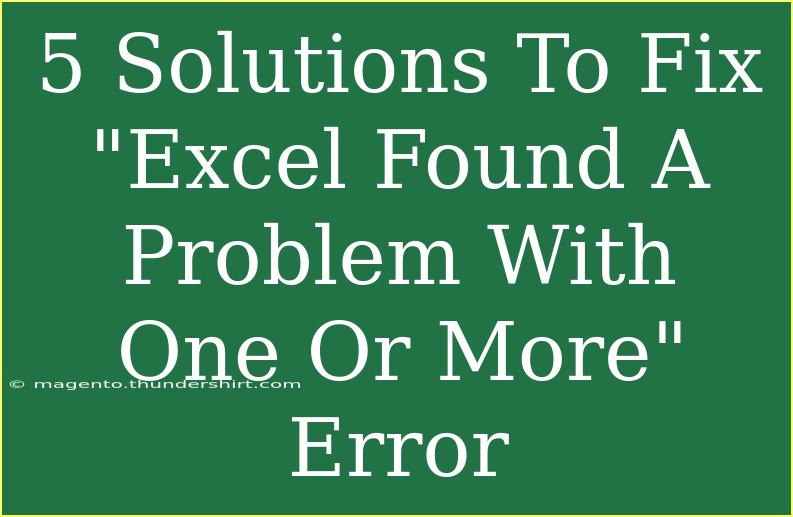Encountering the “Excel found a problem with one or more” error can be incredibly frustrating. Whether you’re knee-deep in spreadsheets for work or just trying to sort out your personal finances, a sudden hiccup can set you back. But don’t worry; you’re not alone in this dilemma! Let's dive into five practical solutions that can help you tackle this issue effectively.
Understanding the Error
Before we get into the solutions, it’s essential to understand what triggers this error. It often occurs when Excel detects corrupted files or when there are incompatible elements in your workbook. This error may stem from issues such as:
- Corrupted workbook
- Problems with add-ins
- Compatibility issues with file formats
- Excessive formatting or large file size
No need to panic; follow along as we walk through these solutions step by step!
Solution 1: Open Excel in Safe Mode
Starting Excel in Safe Mode can help you bypass the issues caused by problematic add-ins or extensions.
How to Open Excel in Safe Mode:
- Close Excel if it’s running.
- Press the Windows key + R to open the Run dialog.
- Type
excel /safe and press Enter.
When Excel opens in Safe Mode, attempt to open your file. If it opens without any errors, the issue is likely related to an add-in or extension.
<p class="pro-note">🛠️ Pro Tip: You can disable add-ins by going to File > Options > Add-Ins, then selecting "COM Add-ins" from the Manage dropdown and clicking Go.</p>
Solution 2: Repair Your Excel File
If the workbook is corrupted, using Excel's built-in repair feature may do the trick.
Steps to Repair:
- Open Excel.
- Click on File > Open.
- Select the location of your corrupted file.
- Click the arrow next to the Open button and choose Open and Repair.
- Choose Repair to recover as much data as possible.
This method allows Excel to attempt to fix the corrupted parts of your file.
<p class="pro-note">🔧 Pro Tip: If repairing doesn’t work, try the Extract Data option to retrieve values and formulas.</p>
Solution 3: Change the File Format
Sometimes, changing the file format can resolve compatibility issues that trigger this error.
How to Change the File Format:
- Open Excel.
- Click on File > Open and select the corrupted file.
- If Excel opens the file, go to File > Save As.
- Choose a different format (e.g., Excel Workbook (*.xlsx) or Excel 97-2003 Workbook (*.xls)).
- Save the file and try reopening it.
By converting the file to a more compatible format, you might bypass the error.
<p class="pro-note">💡 Pro Tip: Always keep a backup of your original file before converting it!</p>
Solution 4: Check for Updates
Keeping your software up-to-date can often prevent such issues, as updates can fix bugs that may cause errors.
How to Update Excel:
- Open Excel.
- Click on File > Account.
- Under Product Information, select Update Options > Update Now.
Once your updates are complete, restart your computer and check if the issue persists.
<p class="pro-note">📅 Pro Tip: Regularly check for updates to keep your software running smoothly!</p>
Solution 5: Disable Excel Add-ins
Sometimes, specific Excel add-ins can cause the error to surface. Disabling them can help.
Steps to Disable Add-ins:
- Open Excel (in Normal or Safe Mode).
- Click on File > Options.
- Select Add-Ins from the left sidebar.
- At the bottom, in the Manage box, select COM Add-ins and click Go.
- Uncheck all the add-ins, and click OK.
- Restart Excel and try opening the file again.
This helps narrow down the issue to a specific add-in.
<p class="pro-note">🚫 Pro Tip: If you identify a faulty add-in, consider uninstalling it to avoid future problems.</p>
FAQs
<div class="faq-section">
<div class="faq-container">
<h2>Frequently Asked Questions</h2>
<div class="faq-item">
<div class="faq-question">
<h3>What causes the "Excel found a problem with one or more" error?</h3>
<span class="faq-toggle">+</span>
</div>
<div class="faq-answer">
<p>This error typically arises from file corruption, problematic add-ins, or incompatible file formats.</p>
</div>
</div>
<div class="faq-item">
<div class="faq-question">
<h3>Can I recover lost data from a corrupted Excel file?</h3>
<span class="faq-toggle">+</span>
</div>
<div class="faq-answer">
<p>Yes, using the "Open and Repair" feature in Excel may allow you to recover lost data from a corrupted file.</p>
</div>
</div>
<div class="faq-item">
<div class="faq-question">
<h3>How do I know if an Excel add-in is causing problems?</h3>
<span class="faq-toggle">+</span>
</div>
<div class="faq-answer">
<p>Open Excel in Safe Mode; if the issue doesn't occur, it’s likely due to an add-in.</p>
</div>
</div>
</div>
</div>
Recapping our top solutions, remember that starting Excel in Safe Mode, repairing your file, changing formats, checking for updates, and disabling add-ins can effectively resolve the “Excel found a problem with one or more” error. Don’t forget to keep practicing these techniques, as becoming familiar with troubleshooting can empower you to handle similar issues in the future.
Embrace the learning journey and explore more tutorials on this blog!
<p class="pro-note">🌟 Pro Tip: Regularly save copies of your files in different formats to minimize data loss risks!</p>