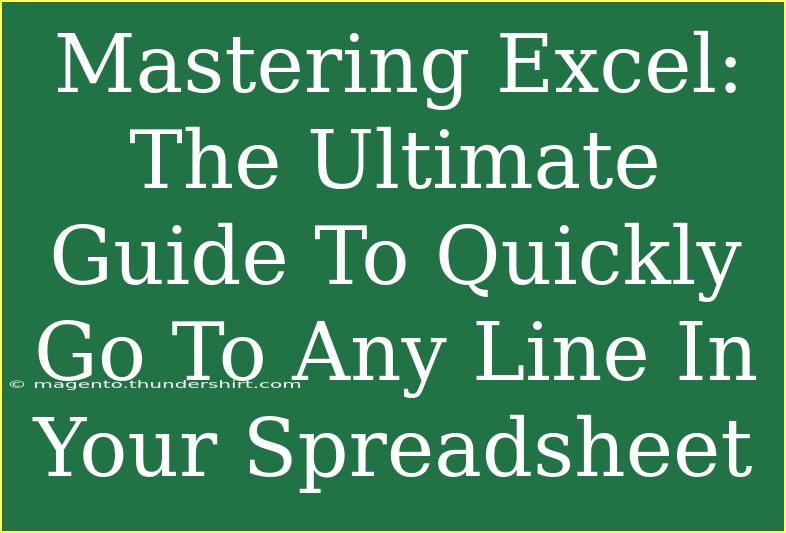Excel is a powerhouse when it comes to managing data, and as many users know, navigating through large spreadsheets can often feel like looking for a needle in a haystack. Fortunately, there are efficient ways to jump directly to any line in your spreadsheet, saving you time and effort. Whether you're a seasoned analyst or just starting, mastering these techniques will enhance your Excel experience and streamline your workflow. 🚀
How to Quickly Go to Any Line in Excel
Navigating within Excel doesn’t have to be cumbersome. Here are some effective methods that can help you jump to any line you need:
1. Using the Go To Feature
Excel has a built-in feature that allows you to go to any cell or range quickly.
Steps to Use the Go To Feature:
- Open your spreadsheet.
- Press
Ctrl + G or F5. This opens the Go To dialog box.
- Type the cell reference. For instance, if you want to go to line 25 in column A, you would type
A25.
- Hit Enter or click OK.
This is a straightforward method that ensures you’re not scrolling endlessly through your data.
<p class="pro-note">📝 Pro Tip: You can also use named ranges to jump directly to specific sections of your spreadsheet.</p>
2. Using the Name Box
The Name Box is another handy tool for navigating your spreadsheet.
Here’s How You Can Use It:
- Locate the Name Box. It’s found to the left of the formula bar.
- Click the Name Box, type the cell reference you wish to jump to (like
B100), and then press Enter.
This method is super quick and often overlooked by many users!
3. Using Keyboard Shortcuts
If you're a fan of keyboard shortcuts, this is for you! Here are some you can utilize for quick navigation:
- Press
Ctrl + Arrow Key: This allows you to quickly jump to the edge of the data in a specific direction.
- Press
Ctrl + Home: Jumps to the top of the worksheet (A1).
- Press
Ctrl + End: Goes to the last cell that contains data.
These shortcuts can drastically reduce the amount of time you spend trying to find specific rows in your sheets.
4. Using the Scroll Bar
While it might seem basic, mastering the use of the scroll bar can also enhance your speed. The scroll bar can be dragged to move quickly through your spreadsheet or you can click on the scroll bar’s arrows for more controlled navigation.
5. Searching for Data
If you're looking for specific data instead of just a row number, the Search feature in Excel can be incredibly helpful.
How to Search for Data:
- Press
Ctrl + F. This opens the Find dialog box.
- Type what you’re looking for, then hit Enter. Excel will take you to the first instance it finds.
Common Mistakes to Avoid
Even with these handy techniques, some common mistakes can hinder your Excel efficiency:
- Ignoring the freeze panes: If you're often losing sight of your headers, use the freeze panes option (found under the View tab) to keep them in view while scrolling.
- Not using filters: Filters can help you find data without searching through every line manually.
- Not saving your work frequently: Remember to save often, especially when working with larger datasets.
By steering clear of these pitfalls, you can ensure a smoother experience while navigating your data.
Troubleshooting Common Issues
While navigating Excel, you may encounter a few hiccups. Here’s how to resolve them:
-
Issue: Excel won’t let you go to a cell.
- Solution: Ensure that the sheet isn’t protected. You can unprotect it via the Review tab.
-
Issue: The Go To dialog box isn’t opening.
- Solution: Check if you have a keyboard malfunction. Restart Excel and try again.
-
Issue: The scroll bar is unresponsive.
- Solution: This may happen due to a memory issue. Save your work and restart Excel.
Practical Examples
Let’s look at a few scenarios to see how these methods come into play:
-
Scenario 1: You’re preparing a financial report with thousands of rows. You can use the Go To feature to directly access your summary data at line 150 without scrolling.
-
Scenario 2: You’re analyzing sales data, and you need to compare figures in a specific row. Utilizing the Search function allows you to quickly find relevant cells containing the figures.
-
Scenario 3: If you need to frequently access the same data, consider naming those cells and using the Name Box for rapid navigation.
Tips for Enhancing Your Excel Navigation Skills
- Practice makes perfect: The more you familiarize yourself with these methods, the quicker you’ll become at navigating.
- Keep your data organized: Having a well-structured spreadsheet makes finding what you need significantly easier.
- Experiment with different methods: Each situation may call for a different approach, so be flexible.
<div class="faq-section">
<div class="faq-container">
<h2>Frequently Asked Questions</h2>
<div class="faq-item">
<div class="faq-question">
<h3>Can I jump to a line using just my keyboard?</h3>
<span class="faq-toggle">+</span>
</div>
<div class="faq-answer">
<p>Yes! Use the Ctrl + G shortcut to open the Go To dialog, or simply type in the line number in the Name Box.</p>
</div>
</div>
<div class="faq-item">
<div class="faq-question">
<h3>What if I forget a specific cell reference?</h3>
<span class="faq-toggle">+</span>
</div>
<div class="faq-answer">
<p>You can utilize the Find feature (Ctrl + F) to search for data rather than jumping to a specific reference.</p>
</div>
</div>
<div class="faq-item">
<div class="faq-question">
<h3>How do I ensure my headers are always visible?</h3>
<span class="faq-toggle">+</span>
</div>
<div class="faq-answer">
<p>Utilize the freeze panes feature under the View tab to keep headers visible while scrolling.</p>
</div>
</div>
<div class="faq-item">
<div class="faq-question">
<h3>What should I do if Excel is running slow?</h3>
<span class="faq-toggle">+</span>
</div>
<div class="faq-answer">
<p>Try closing other applications or restarting Excel to free up memory. If the problem persists, consider optimizing your workbook.</p>
</div>
</div>
</div>
</div>
By mastering these Excel navigation techniques, you can save time and increase productivity. Remember, effective spreadsheet management is key in handling data efficiently. Don't hesitate to experiment with these tips and practice regularly to enhance your skills. Happy Excel-ing!
<p class="pro-note">✨ Pro Tip: Make use of the split view option to work on different sections of the same spreadsheet simultaneously!</p>