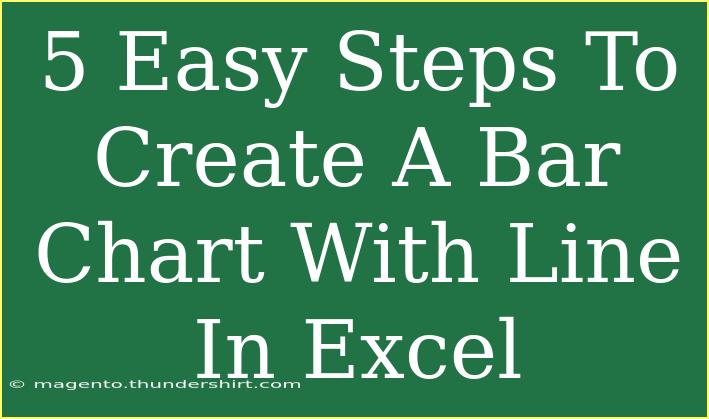Creating a bar chart with a line in Excel can be a game-changer for visualizing your data effectively! Whether you're working with sales figures, survey results, or any other dataset, combining these two chart types can enhance your presentations and reports. Let's explore this process step by step, covering helpful tips, common mistakes to avoid, and troubleshooting strategies along the way.
Why Use a Bar Chart with a Line?
Bar charts are excellent for comparing quantities across different categories, while line charts are ideal for showcasing trends over time. By combining these two types of charts, you can represent two sets of data in a single, easy-to-read format. This visual combination can lead to better insights and data interpretation. So, let’s get started with how to create a bar chart with a line in Excel!
Step 1: Prepare Your Data
The first step is to organize your data effectively in Excel. Here’s a simple layout:
| Month |
Sales |
Target |
| January |
200 |
250 |
| February |
300 |
280 |
| March |
400 |
320 |
| April |
450 |
500 |
| May |
600 |
550 |
Make sure your data is structured in columns, where one column can represent your bar chart (Sales) and the other can represent your line chart (Target).
<p class="pro-note">📊 Pro Tip: Always label your columns clearly to make it easier to understand what data you're presenting.</p>
Step 2: Select Your Data
Highlight the range of data that you want to include in your chart. In our example, it would be A1:C6. This selection includes both the Sales and Target data, which we’ll use to create our combined chart.
Step 3: Insert the Chart
- Go to the Insert tab in the Excel ribbon.
- Click on the Insert Combo Chart option, which is usually found under the Charts section.
- Choose Custom Combination Chart.
- In the dialog that appears, you will see your selected data.
- Set Sales as Clustered Column and Target as Line.
<p class="pro-note">📈 Pro Tip: You can switch the line and bars by changing the chart type for each series in the combination settings!</p>
Step 4: Format Your Chart
Now that you have your chart, it’s time to make it visually appealing:
- Add Chart Title: Click on the chart title and edit it to something descriptive, like “Monthly Sales vs. Targets.”
- Adjust Axes: Format the axes to improve readability. Right-click on the axis and choose ‘Format Axis’ to customize the number format.
- Legends and Data Labels: Consider adding a legend to clarify which series represents sales and which represents targets. You can also add data labels to show exact figures.
Step 5: Final Touches
Check if there are any additional formatting options you want to apply, such as changing bar colors or line styles. Once you're satisfied, save your workbook.
<p class="pro-note">🔧 Pro Tip: Always keep your data up-to-date by refreshing your charts whenever you update your worksheet!</p>
Common Mistakes to Avoid
- Data Selection Errors: Make sure you highlight all necessary data; missing out on one column can lead to inaccurate representations.
- Chart Type Confusion: Don’t forget to assign the correct chart type to each data series. If you accidentally choose two lines or two columns, it won’t showcase your intended visualization.
- Neglecting Formatting: A chart that’s hard to read won’t convey your message effectively. Take time to format for clarity.
Troubleshooting Issues
If you encounter issues, here are some common scenarios and solutions:
- Chart Not Displaying Correctly: Check if you've selected the right data range. If the chart looks empty, you may have missed some data.
- Axes Overlapping: If the chart appears crowded, try adjusting the axis scale or the chart size.
- Inaccurate Data Representation: Double-check your original dataset for accuracy, and confirm you set the correct chart types for each data series.
<div class="faq-section">
<div class="faq-container">
<h2>Frequently Asked Questions</h2>
<div class="faq-item">
<div class="faq-question">
<h3>Can I change the order of the series in my chart?</h3>
<span class="faq-toggle">+</span>
</div>
<div class="faq-answer">
<p>Yes! You can change the order of your series by going to the chart settings and selecting the desired order in the Series dropdown list.</p>
</div>
</div>
<div class="faq-item">
<div class="faq-question">
<h3>What if my data updates frequently?</h3>
<span class="faq-toggle">+</span>
</div>
<div class="faq-answer">
<p>Make sure to use dynamic named ranges or tables in Excel. This allows your chart to automatically update as you add new data!</p>
</div>
</div>
<div class="faq-item">
<div class="faq-question">
<h3>How can I change the color of the bars or the line?</h3>
<span class="faq-toggle">+</span>
</div>
<div class="faq-answer">
<p>Simply click on the bars or line in your chart, then right-click and select 'Format Data Series' to change colors and styles.</p>
</div>
</div>
</div>
</div>
Creating a bar chart with a line in Excel is a straightforward process that can greatly enhance the way you present your data. Always remember to prepare your data well, select the right chart types, and format your chart for clarity. Don’t shy away from exploring and trying out different styles and designs for your charts to find what works best for your audience.
<p class="pro-note">🌟 Pro Tip: Regularly practice creating charts to become more familiar with Excel's features and functionalities!</p>