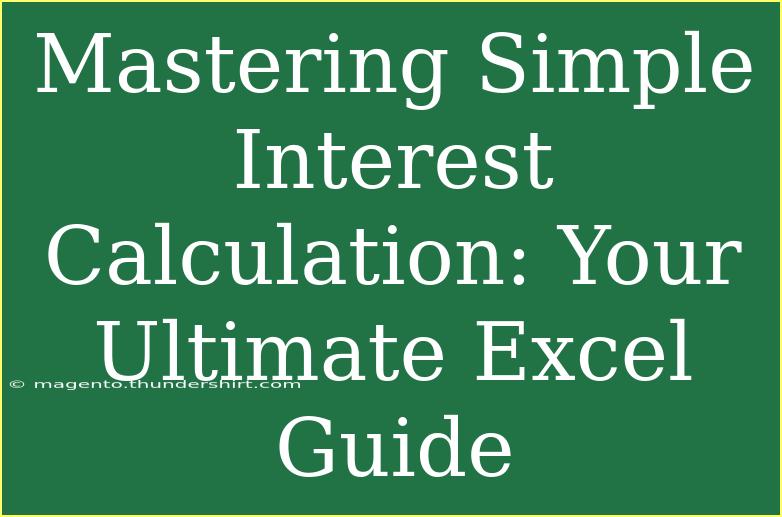Calculating simple interest can seem daunting at first, especially if you're not well-versed in finance or mathematical concepts. However, with Excel, it becomes an effortless task! This guide is designed to provide you with all the helpful tips, shortcuts, and advanced techniques necessary to master simple interest calculations in Excel. So, let’s dive into the world of simple interest calculation, where numbers come to life and finances become clear! 💡
Understanding Simple Interest
Before jumping into Excel, it’s crucial to understand what simple interest is. Simple interest is calculated on the principal amount, or the initial sum of money, over a specified period at a fixed rate. The formula to calculate simple interest is:
Simple Interest (SI) = Principal (P) x Rate (R) x Time (T)
- Principal (P): The initial amount of money invested or borrowed.
- Rate (R): The interest rate per period, expressed as a decimal.
- Time (T): The time period for which the money is borrowed or invested.
Setting Up Your Excel Sheet
Now that we have a firm grasp of the concept, let’s set up an Excel spreadsheet to calculate simple interest efficiently.
- Open Excel: Start a new workbook.
- Label Columns: In cells A1 to C1, enter the following labels: “Principal (P)”, “Rate (R)”, “Time (T)”, and “Simple Interest (SI)”.
- Format Cells: Adjust the column widths for better visibility.
Here’s how your sheet should look:
<table>
<tr>
<th>Principal (P)</th>
<th>Rate (R)</th>
<th>Time (T)</th>
<th>Simple Interest (SI)</th>
</tr>
<tr>
<td></td>
<td></td>
<td></td>
<td></td>
</tr>
</table>
Entering Your Data
Now it's time to input your data.
- Fill in the Values: In the next available row (let's say row 2), fill in the following:
- Column A (Principal): $1,000
- Column B (Rate): 5% (or 0.05 in decimal form)
- Column C (Time): 3 years
Calculating Simple Interest
With your data in place, you can now calculate the simple interest using a straightforward formula.
- Select Cell D2: Here, you’ll enter the formula to calculate simple interest.
- Enter the Formula: Type the following formula in D2:
=A2*B2*C2
- Press Enter: You should see the calculated simple interest displayed in cell D2.
Using Excel Functions for Flexibility
To make your calculations more flexible, you can also use named ranges in Excel.
-
Define Named Ranges:
- Select A2, go to the Formulas tab, and click on “Define Name.” Name it “Principal.”
- Repeat for Rate (B2) and Time (C2) naming them accordingly.
-
Create a New Formula: In cell D2, use:
=Principal*Rate*Time
Common Mistakes to Avoid
When calculating simple interest in Excel, several common pitfalls can occur. Here are a few to watch out for:
- Entering Percentages: Make sure you input the rate as a decimal (5% as 0.05) or set the cell format to percentage.
- Incorrect Cell References: Double-check that your formulas reference the correct cells.
- Forgetting to Lock Rows or Columns: If you plan to copy the formula down or across cells, remember to use the $ sign to lock the reference (e.g., $A$2).
Troubleshooting Common Issues
If you encounter problems with your calculations, consider these troubleshooting tips:
- Formula Errors: If Excel returns an error, ensure your formula is correct and that all referenced cells contain numerical data.
- Formatting Issues: If the output appears as a date or in a format you didn't expect, try changing the cell format to 'Currency' or 'Number.'
- Inconsistent Results: If calculations vary unexpectedly, check that you're using the same units for time across all entries (years, months, etc.).
Practical Examples
Let’s explore a couple of practical scenarios to demonstrate how this can be useful in real life.
Example 1: You want to save $2,000 for a vacation in 5 years at an annual interest rate of 3%. Using the formula, you can easily calculate how much interest you will earn.
- In the Principal cell (A2), input 2000.
- For the Rate (B2), input 0.03.
- For Time (C2), input 5.
- Your Simple Interest (D2) will now show the interest earned by your vacation fund!
Example 2: You’ve borrowed $5,000 for your education at a 4% rate for 10 years. This will allow you to see how much you’ll owe just from interest alone.
- Principal (A2): 5000
- Rate (B2): 0.04
- Time (C2): 10
- The resulting Simple Interest in (D2) provides clarity on your total repayment plan!
Frequently Asked Questions
<div class="faq-section">
<div class="faq-container">
<h2>Frequently Asked Questions</h2>
<div class="faq-item">
<div class="faq-question">
<h3>How do I calculate simple interest in Excel?</h3>
<span class="faq-toggle">+</span>
</div>
<div class="faq-answer">
<p>To calculate simple interest in Excel, use the formula: =PrincipalRateTime, where you replace Principal, Rate, and Time with the respective cell references.</p>
</div>
</div>
<div class="faq-item">
<div class="faq-question">
<h3>Can I use this for different time periods?</h3>
<span class="faq-toggle">+</span>
</div>
<div class="faq-answer">
<p>Yes! You can change the time value in your Excel sheet to see how interest accumulates over different durations.</p>
</div>
</div>
<div class="faq-item">
<div class="faq-question">
<h3>What if my rate is variable?</h3>
<span class="faq-toggle">+</span>
</div>
<div class="faq-answer">
<p>In cases of variable rates, it’s best to calculate interest for each period separately and sum them up for total interest.</p>
</div>
</div>
<div class="faq-item">
<div class="faq-question">
<h3>Can I automate this calculation?</h3>
<span class="faq-toggle">+</span>
</div>
<div class="faq-answer">
<p>Absolutely! Excel allows for formulas to be used across different sheets or files, making it easy to automate calculations.</p>
</div>
</div>
</div>
</div>
In conclusion, mastering simple interest calculations in Excel opens up a world of financial understanding and management. By following the outlined steps, avoiding common mistakes, and utilizing the provided troubleshooting tips, you’ll not only become proficient in Excel but also gain a deeper grasp of your finances.
So go ahead, practice these skills, and explore further tutorials to enhance your Excel prowess! The financial world is at your fingertips, and now you can navigate it with confidence.
<p class="pro-note">💪 Pro Tip: Always double-check your entries for accuracy to ensure your calculations are correct!</p>