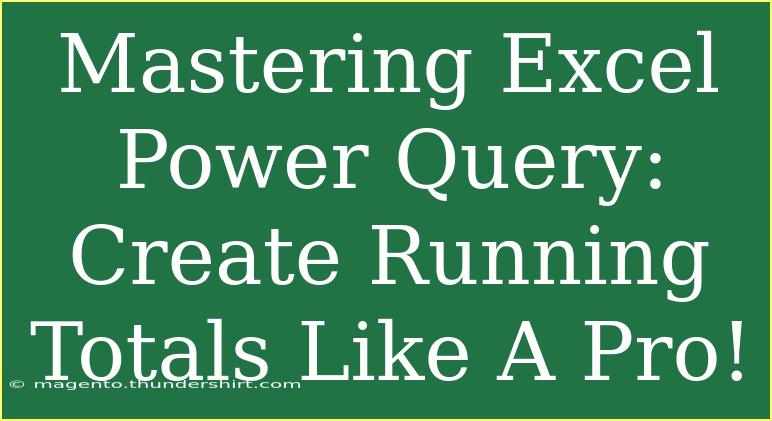Power Query is a powerful feature in Excel that enables users to connect, combine, and refine data from various sources. One of the most practical applications of Power Query is creating running totals, which can be a game-changer for data analysis and reporting. In this article, we will dive into the ins and outs of using Excel Power Query to create running totals like a pro. So, grab your favorite spreadsheet and get ready to level up your Excel skills! 📈
What Are Running Totals?
A running total, also known as a cumulative sum, is a calculation that adds each new value in a dataset to the total of all previous values. This technique is incredibly helpful in various scenarios, such as tracking sales over time, monitoring expenses, or visualizing trends in data.
For instance, imagine tracking your monthly expenses. A running total would allow you to see how your expenses accumulate throughout the year, which can help you stay on budget and make informed financial decisions.
How to Create Running Totals Using Power Query
Creating running totals in Excel Power Query might seem daunting at first, but with a step-by-step approach, you'll be generating them in no time. Here's how to do it:
Step 1: Load Data into Power Query
- Open Excel and navigate to the Data tab.
- Click on Get Data and select From File (if your data is in a file) or another relevant source.
- Choose your data source and import it into Power Query.
Step 2: Sort Your Data
To create accurate running totals, it’s crucial to sort your data by the appropriate column (usually date or category).
- In Power Query, click on the column header that you want to sort by.
- Choose Sort Ascending or Sort Descending from the menu.
Step 3: Add an Index Column
An index column is essential for creating running totals.
- Go to the Add Column tab.
- Click on Index Column and select From 0 or From 1 depending on your preference.
Step 4: Group Data (Optional)
If you want to create a running total for a specific category or group, you might want to group your data first.
- Click on the Home tab.
- Select Group By and choose your grouping criteria (e.g., by Month or by Category).
Step 5: Create the Running Total
-
With the index column in place, you can now create a custom column that calculates the running total.
-
Go to the Add Column tab, select Custom Column and enter the following formula:
List.Sum(List.FirstN(#"PreviousStepName"[ColumnToTotal], [IndexColumn]))
Replace "PreviousStepName" with the name of your previous step, ColumnToTotal with the name of the column you want to calculate the running total for, and IndexColumn with the name of your index column.
Step 6: Finalize Your Data
After creating the running total column, you may want to remove unnecessary columns or rename the final columns for clarity.
- Select the columns you wish to keep.
- Right-click and choose Remove Other Columns.
- Rename your new running total column by double-clicking on the header.
Step 7: Load Data Back to Excel
Once you’ve finished setting up your running totals, it’s time to load the data back into Excel.
- Click on the Home tab.
- Select Close & Load to bring the transformed data into your Excel worksheet.
Now, you have a running total that dynamically updates as your source data changes!
Common Mistakes to Avoid
- Not Sorting Your Data: Always sort your data before creating running totals to ensure accurate calculations.
- Incorrect Index Column: Make sure the index column correctly represents the order of your data.
- Overcomplicating: Keep it simple! Sometimes, a straightforward approach can save you time and confusion.
Troubleshooting Common Issues
If you run into issues while creating your running total, here are a few troubleshooting tips:
- Check Column Names: Make sure all column names in your formula match exactly with your data.
- Evaluate Steps: Use the Applied Steps pane to go back and check each transformation you’ve applied.
- Data Type Mismatch: Ensure that the data types are correct, especially for numeric columns used in calculations.
<div class="faq-section">
<div class="faq-container">
<h2>Frequently Asked Questions</h2>
<div class="faq-item">
<div class="faq-question">
<h3>Can I create running totals for different categories in one query?</h3>
<span class="faq-toggle">+</span>
</div>
<div class="faq-answer">
<p>Yes! You can group your data by category and create separate running totals for each group.</p>
</div>
</div>
<div class="faq-item">
<div class="faq-question">
<h3>What if I have missing dates in my data?</h3>
<span class="faq-toggle">+</span>
</div>
<div class="faq-answer">
<p>Consider filling in missing dates or using another method of handling gaps to ensure accurate running totals.</p>
</div>
</div>
<div class="faq-item">
<div class="faq-question">
<h3>Can I visualize my running totals in a chart?</h3>
<span class="faq-toggle">+</span>
</div>
<div class="faq-answer">
<p>Absolutely! Once you've loaded your data into Excel, you can create line charts or bar charts to visualize your running totals.</p>
</div>
</div>
<div class="faq-item">
<div class="faq-question">
<h3>Is there a way to automate the running totals update?</h3>
<span class="faq-toggle">+</span>
</div>
<div class="faq-answer">
<p>Yes! When you refresh your data in Excel, the running totals will update automatically based on the latest data.</p>
</div>
</div>
</div>
</div>
Creating running totals in Excel Power Query can dramatically enhance your data analysis skills and provide invaluable insights into your data. As we recap, remember to always sort your data, use an index column, and evaluate each step in Power Query carefully. With practice, you’ll become a Power Query wizard in no time!
Explore other tutorials related to Power Query and keep refining your Excel skills for greater efficiency in your projects. Your proficiency in Excel will surely boost your productivity and impress your colleagues.
<p class="pro-note">🚀Pro Tip: Regularly check for updates in Excel Power Query to leverage new features that simplify your data manipulation tasks.</p>