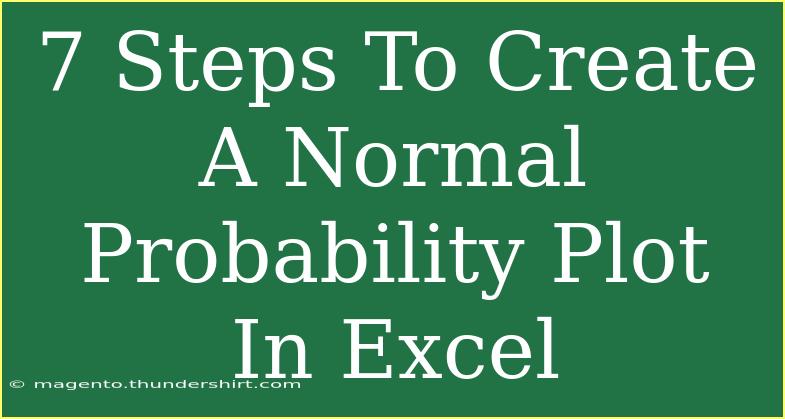Creating a normal probability plot in Excel is a valuable skill that can help you visually assess if your data follows a normal distribution. This guide will take you through seven comprehensive steps to create an effective normal probability plot. Not only will we cover the step-by-step process, but we'll also share some handy tips, common mistakes to avoid, and troubleshooting advice to make your plotting experience seamless. Let's dive in! 📊
Step 1: Prepare Your Data
Before you can create a normal probability plot, you need to have your data ready. This usually involves:
- Organizing your data in one column.
- Ensuring there are no missing values or outliers that could skew your results.
Example
Suppose you have a dataset of students' test scores. Arrange the scores in one column in Excel.
Step 2: Sort Your Data
Once your data is prepared, the next step is to sort it in ascending order. This is crucial for creating a normal probability plot, as you want your lowest values at the top and your highest at the bottom.
- To sort your data:
- Select your data column.
- Go to the "Data" tab on the Ribbon.
- Click on "Sort A to Z."
This will ensure your data is organized properly for the plot. 📈
Step 3: Calculate the Percentiles
Now, you'll need to calculate the percentiles for each data point. This will help you to plot the cumulative probabilities.
- Add a new column next to your sorted data.
- For the first data point, the percentile is calculated as (Rank - 0.5) / n, where Rank is the row number and n is the total number of data points.
Excel Formula
Use the formula:
=(ROW()-ROW($A$1)+0.5)/COUNT($A$1:$A$N)
Replace A1 with the first cell of your data and N with the last row of your data.
Step 4: Calculate the Z-Scores
The next step is to calculate the Z-scores for your percentiles. The Z-score indicates how many standard deviations a data point is from the mean.
- Add another column for Z-scores.
- Use the Excel formula:
=NORMSINV(Percentile)
Replace "Percentile" with the cell reference of the percentile you calculated earlier.
Important Note
Make sure to format your Z-scores for accuracy. If you have many data points, it might be easier to use absolute referencing in your formulas to prevent errors.
Step 5: Create the Scatter Plot
With your data sorted, percentiles calculated, and Z-scores in place, it’s time to create the scatter plot.
- Highlight the Z-score column and your original data column.
- Go to the "Insert" tab.
- Choose the "Scatter" chart from the Chart options.
This chart represents your normal probability plot! 🗺️
Step 6: Add a Trendline
To enhance your normal probability plot, you should add a trendline that will help you visualize the normal distribution.
- Click on any data point in the scatter plot.
- Right-click and select "Add Trendline."
- Choose the "Linear" option, and ensure you check the "Display Equation on chart" and "Display R-squared value on chart" options.
This will help you understand the fit of your data against the normal distribution.
Step 7: Format Your Chart
The final step is to customize your chart for better readability:
- Add axis titles to label your data.
- Change the marker style to make data points clearer.
- Adjust the background color and gridlines if needed.
After completing these steps, your normal probability plot will be ready to present your findings visually! 🎉
Tips for Effectiveness
- Double-check your data: Ensure all values are input correctly.
- Use clear labels: This makes interpretation easier for others viewing your chart.
- Save your work frequently: Avoid losing progress by regularly saving your Excel file.
Common Mistakes to Avoid
- Forgetting to sort data: Sorting your data in ascending order is crucial for an accurate plot.
- Not calculating Z-scores correctly: Mistakes in Z-score calculations can lead to misleading plots.
- Ignoring outliers: Make sure outliers are addressed as they can distort your plot.
Troubleshooting Issues
If you encounter issues while creating your normal probability plot, consider the following:
- If the scatter plot doesn't appear as expected, double-check your data selection.
- If the trendline doesn't fit well, review your Z-score calculations.
- If your chart is cluttered, remove unnecessary gridlines or data labels.
<div class="faq-section">
<div class="faq-container">
<h2>Frequently Asked Questions</h2>
<div class="faq-item">
<div class="faq-question">
<h3>What is a normal probability plot?</h3>
<span class="faq-toggle">+</span>
</div>
<div class="faq-answer">
<p>A normal probability plot is a graphical technique used to assess if a dataset follows a normal distribution by plotting expected quantiles against observed values.</p>
</div>
</div>
<div class="faq-item">
<div class="faq-question">
<h3>Do I need a lot of data for a normal probability plot?</h3>
<span class="faq-toggle">+</span>
</div>
<div class="faq-answer">
<p>While a normal probability plot can be created with any amount of data, larger datasets provide a more reliable representation of the distribution.</p>
</div>
</div>
<div class="faq-item">
<div class="faq-question">
<h3>What should I do if my plot looks non-linear?</h3>
<span class="faq-toggle">+</span>
</div>
<div class="faq-answer">
<p>If the plot appears non-linear, it may indicate that your data does not follow a normal distribution. Consider looking for outliers or applying transformations to the data.</p>
</div>
</div>
<div class="faq-item">
<div class="faq-question">
<h3>Can I use Excel for large datasets?</h3>
<span class="faq-toggle">+</span>
</div>
<div class="faq-answer">
<p>Yes! Excel can handle large datasets, but performance may vary depending on your system's capability. For extremely large datasets, consider using statistical software.</p>
</div>
</div>
</div>
</div>
Creating a normal probability plot in Excel is not just a technical process; it’s a journey into understanding your data better. By following these steps, you’re equipped to visualize the normality of your data and draw insightful conclusions from your analysis. Embrace the opportunity to practice this skill and explore more tutorials that delve into advanced data analysis techniques!
<p class="pro-note">📈Pro Tip: Regular practice will enhance your Excel skills and confidence in data analysis.</p>