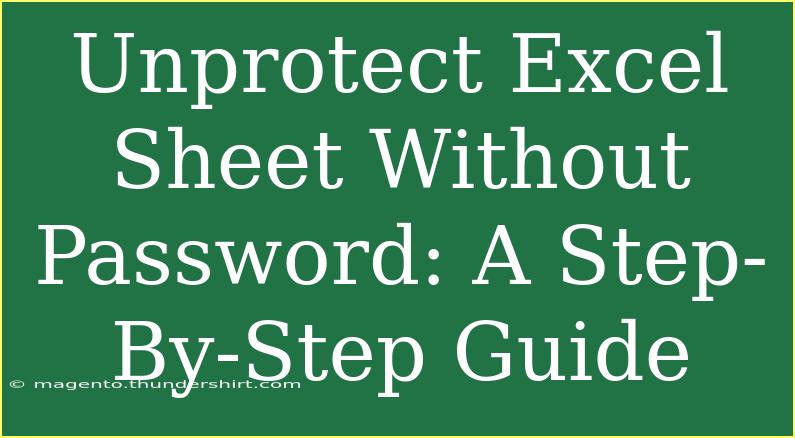Have you ever found yourself in a frustrating situation where you need to access an Excel sheet, but it's locked with a password you no longer have? 😩 You’re definitely not alone! Whether it’s a project from years ago or a document you’ve inherited, unprotecting an Excel sheet without a password can be a lifesaver. In this step-by-step guide, we’ll explore various methods to help you regain access to your data while also providing tips and troubleshooting advice along the way.
Why You Might Need to Unprotect an Excel Sheet
Before diving into the methods, let's understand why someone might need to unprotect an Excel sheet:
- Lost Password: The most common reason is simply forgetting the password.
- Inheriting Files: You might have received files from colleagues or family members who didn't share the password.
- Viewing Old Projects: Sometimes, old projects contain valuable information that you need to revisit.
Different Methods to Unprotect Excel Sheets
There are several methods you can use to unprotect an Excel sheet, each with its own steps and tools involved. Below are the most commonly used approaches.
Method 1: Using VBA Code
One of the simplest ways to unprotect an Excel sheet without a password is by using Visual Basic for Applications (VBA). Here’s how you can do it:
-
Open the Locked Excel File:
Start Excel and open the file you want to unprotect.
-
Access the VBA Editor:
Press ALT + F11 to open the VBA editor.
-
Insert a New Module:
Right-click on any of the items in the Project Explorer window, hover over "Insert," and select "Module."
-
Copy and Paste the VBA Code:
Use the code below to unlock the worksheet.
Sub UnprotectSheet()
Dim ws As Worksheet
Dim password As String
password = ""
For Each ws In ActiveWorkbook.Worksheets
On Error Resume Next
ws.Unprotect password
If Err = 0 Then
MsgBox "Sheet " & ws.Name & " is now unprotected."
End If
On Error GoTo 0
Next ws
End Sub
-
Run the Code:
Press F5 to run the code. This will attempt to unprotect all sheets within the workbook.
-
Check Your Sheets:
Go back to your Excel file and check if the sheet is now unprotected!
<p class="pro-note">🔑Pro Tip: Always save a backup of your file before running VBA scripts, just in case something goes wrong!</p>
Method 2: Excel Cracker Tools
If the first method doesn’t work for you, there are specialized Excel cracker tools available. While we won't name specific tools here, many of them provide a user-friendly interface to help you unlock your sheets quickly. Here's a general guide on how to use these tools:
-
Download and Install the Tool:
Search for a reliable Excel unlocking tool online and follow the installation process.
-
Open the Tool and Upload Your Excel File:
Launch the tool and select the locked Excel file that you want to unlock.
-
Choose Unlocking Method:
Many tools offer various methods such as brute-force attacks or dictionary attacks. Choose the one that suits your needs.
-
Start the Process:
Click on the “Unlock” button, and the tool will begin working on your file.
-
Access Your File:
Once the process is complete, you’ll be able to open your Excel file without a password!
Common Mistakes to Avoid
While unprotecting an Excel sheet seems straightforward, there are common pitfalls to be aware of:
-
Not Making Backups: Always make backups of your original files before attempting any unlocking methods. You don’t want to lose any important data!
-
Using Unreliable Tools: Stick to reputable tools to avoid malware and security threats. Make sure to read reviews before downloading anything.
-
Ignoring Compatibility Issues: Ensure the method or tool you’re using is compatible with the version of Excel you’re using, as some older methods may not work with the latest versions.
Troubleshooting Issues
If you encounter issues while attempting to unprotect your Excel sheet, here are some tips:
-
Check for Updates: Ensure that you are using the latest version of Excel or any unlocking tool. Outdated software can often cause issues.
-
Try Different Methods: If one method doesn't work, try another. Sometimes, switching to a different approach can yield better results.
-
Seek Professional Help: If all else fails, consider consulting with a professional data recovery service. They can often help unlock files without causing data loss.
<div class="faq-section">
<div class="faq-container">
<h2>Frequently Asked Questions</h2>
<div class="faq-item">
<div class="faq-question">
<h3>Can I recover a lost password for an Excel sheet?</h3>
<span class="faq-toggle">+</span>
</div>
<div class="faq-answer">
<p>Yes, you can use VBA scripts or dedicated tools to attempt to recover a lost password. However, success is not guaranteed.</p>
</div>
</div>
<div class="faq-item">
<div class="faq-question">
<h3>Is it legal to unprotect an Excel sheet without permission?</h3>
<span class="faq-toggle">+</span>
</div>
<div class="faq-answer">
<p>Unprotecting an Excel sheet without permission can be a legal gray area. Always ensure you have the right to access the information.</p>
</div>
</div>
<div class="faq-item">
<div class="faq-question">
<h3>What if my Excel file is corrupted?</h3>
<span class="faq-toggle">+</span>
</div>
<div class="faq-answer">
<p>Try using Excel's built-in repair feature or professional data recovery software to fix a corrupted file.</p>
</div>
</div>
</div>
</div>
In summary, unprotecting an Excel sheet without a password can be tackled through a variety of methods, from using VBA to specialized software tools. It's crucial to choose the method that best suits your comfort level and technical skills. Always remember to back up your data and stay cautious about the tools you use. 💪
If you ever find yourself in a situation where you need to access locked Excel sheets, give these methods a try. Don't forget to explore more tutorials on Excel tips and tricks to enhance your spreadsheet skills even further!
<p class="pro-note">💡Pro Tip: After unprotecting, consider documenting passwords or using a password manager to avoid similar issues in the future!</p>