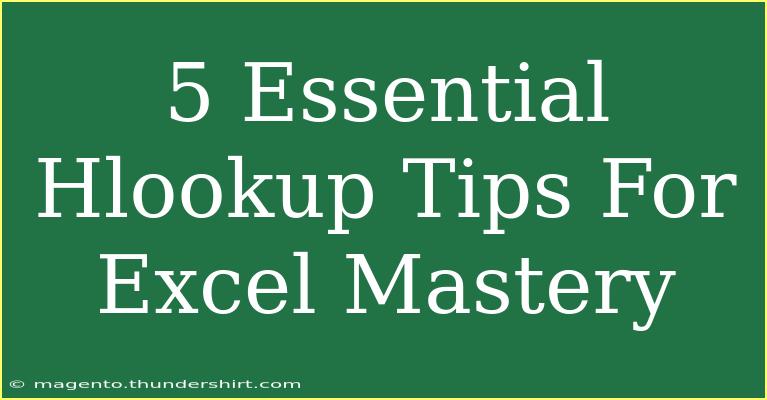If you’re diving into the world of Excel, you’ve likely come across the mighty HLOOKUP function. This function can seem a bit daunting at first, but with the right approach, it can become one of your most powerful tools for data analysis. HLOOKUP stands for "Horizontal Lookup," and it allows you to search for a value in the first row of a table or range and return a value in the same column from a specified row. 🧐
Let’s explore five essential tips to help you master HLOOKUP and use it effectively in your spreadsheets. We’ll cover everything from basic usage to advanced techniques and common mistakes to avoid. Let’s jump right in! 🚀
Understanding HLOOKUP
Before we get into the tips, let's quickly understand the HLOOKUP function's syntax.
HLOOKUP(lookup_value, table_array, row_index_num, [range_lookup])
- lookup_value: The value you want to search for in the first row of your data.
- table_array: The range of cells that contains the data.
- row_index_num: The row number in the table from which to retrieve the value.
- [range_lookup]: Optional; TRUE for an approximate match or FALSE for an exact match.
1. Use Absolute References for Flexibility
One common mistake when using HLOOKUP is failing to use absolute references. If you want to drag your formula to other cells and keep your table range intact, use dollar signs ($) to lock the range.
Example:
If your table array is A1:D10, refer to it as $A$1:$D$10. This way, as you copy the formula down or across, it won’t change the reference.
=HLOOKUP(E1, $A$1:$D$10, 2, FALSE)
2. Choose Between Exact and Approximate Match
Understanding when to use exact or approximate match can save you from headaches later on. If your dataset has unordered values and you want to ensure an exact match, always set the last parameter to FALSE. This is especially important in financial data or when dealing with product codes.
Note: If you set it to TRUE and there’s no exact match, HLOOKUP will return the next largest value, which can lead to inaccurate results in certain datasets. Always check this setting!
3. Combine HLOOKUP with Other Functions
HLOOKUP can be even more powerful when combined with other functions like IFERROR or INDEX and MATCH. This allows for more robust error handling or searching capabilities.
Example:
If you want to avoid errors when the lookup value isn’t found, you can use:
=IFERROR(HLOOKUP(E1, $A$1:$D$10, 2, FALSE), "Not Found")
This will return "Not Found" instead of an error, making your sheet look cleaner and more professional.
4. Use Named Ranges for Better Clarity
Instead of using cell references, consider creating named ranges for your data. This can make your HLOOKUP formulas easier to read and understand.
How to Create a Named Range:
- Select the range you want to name.
- Click in the "Name Box" next to the formula bar.
- Type a name (e.g., "SalesData") and press Enter.
Now you can use it in your HLOOKUP:
=HLOOKUP(E1, SalesData, 2, FALSE)
This not only improves clarity but also helps others understand your formulas easily.
5. Troubleshooting HLOOKUP Issues
If your HLOOKUP formula isn’t working as expected, here are some common issues to check:
- Ensure the lookup value exists: Double-check the value you are trying to find.
- Check the data types: If your lookup value is text but your table has numbers (or vice versa), HLOOKUP won’t find it.
- Column arrangement: Remember, HLOOKUP only searches the first row, so make sure the structure fits your needs.
Important HLOOKUP Shortcuts
To further enhance your efficiency, familiarize yourself with these shortcuts that can make working with HLOOKUP easier:
| Shortcut |
Description |
| F2 |
Edit the selected cell formula. |
| CTRL + Z |
Undo your last action if your formula didn’t work. |
| CTRL + C / CTRL + V |
Copy and paste formulas easily. |
| F4 |
Cycle through relative and absolute references. |
| CTRL + A |
Select the entire table when inserting the HLOOKUP function. |
Practical Example
Imagine you have a dataset like this:
| Product |
Price |
Stock |
Rating |
| Apple |
$1 |
100 |
4.5 |
| Banana |
$0.5 |
200 |
4.0 |
| Cherry |
$2 |
50 |
4.8 |
To find the price of "Banana":
=HLOOKUP("Banana", A1:D4, 2, FALSE)
This will return $0.5. Adjust the row index number to retrieve other data points (like Stock or Rating).
<div class="faq-section">
<div class="faq-container">
<h2>Frequently Asked Questions</h2>
<div class="faq-item">
<div class="faq-question">
<h3>What is the difference between HLOOKUP and VLOOKUP?</h3>
<span class="faq-toggle">+</span>
</div>
<div class="faq-answer">
<p>HLOOKUP searches for data horizontally (in rows), while VLOOKUP searches vertically (in columns).</p>
</div>
</div>
<div class="faq-item">
<div class="faq-question">
<h3>Can I use HLOOKUP with multiple sheets?</h3>
<span class="faq-toggle">+</span>
</div>
<div class="faq-answer">
<p>Yes, you can reference ranges in different sheets by including the sheet name, such as 'Sheet2'!$A$1:$D$10.</p>
</div>
</div>
<div class="faq-item">
<div class="faq-question">
<h3>Why is my HLOOKUP returning #N/A?</h3>
<span class="faq-toggle">+</span>
</div>
<div class="faq-answer">
<p>This usually means the lookup value was not found. Check for typos, data type mismatches, or incorrect range references.</p>
</div>
</div>
<div class="faq-item">
<div class="faq-question">
<h3>How do I perform a case-sensitive lookup?</h3>
<span class="faq-toggle">+</span>
</div>
<div class="faq-answer">
<p>HLOOKUP itself is not case-sensitive. Consider using a combination of INDEX and MATCH with an array formula for case-sensitive lookups.</p>
</div>
</div>
<div class="faq-item">
<div class="faq-question">
<h3>Can HLOOKUP handle large datasets efficiently?</h3>
<span class="faq-toggle">+</span>
</div>
<div class="faq-answer">
<p>HLOOKUP can handle large datasets, but performance may slow down significantly if the range is extensive. Using INDEX and MATCH is often more efficient for large datasets.</p>
</div>
</div>
</div>
</div>
As we wrap up our exploration of HLOOKUP, remember the tips we've covered. Using absolute references, choosing the correct match type, combining functions, and troubleshooting effectively can really elevate your Excel skills. 💪 Practice makes perfect! Don’t hesitate to try out these techniques in your next Excel project, and explore related tutorials to enhance your data analysis toolkit.
<p class="pro-note">🔥Pro Tip: Always verify the data type of your lookup value and table array for consistent and accurate results!</p>