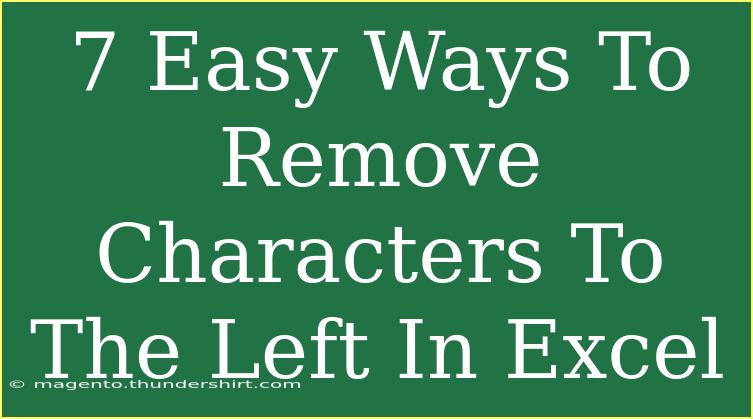If you’ve ever found yourself grappling with unwanted characters in your Excel data, you know how frustrating it can be. Whether it’s extra spaces, specific letters, or other symbols, these pesky characters can throw off your entire spreadsheet. Luckily, Excel offers several methods to quickly and easily remove characters to the left of your data! In this post, we’ll walk through seven easy ways to tidy up your Excel sheets and optimize your workflow. 🧹
Understanding the Problem
Before we dive into the solutions, let's identify why you might want to remove characters to the left of your data. Inconsistent data can stem from various sources, such as:
- Data imports from other systems
- Copy-pasting from websites or documents
- Manual entry errors
Recognizing the root of the problem is the first step to finding a suitable solution. Now, let’s explore these seven methods that can save you time and hassle. ⏳
Method 1: Using the TRIM Function
One of the simplest ways to remove unwanted characters (especially spaces) from the left of your string is using the TRIM function. This function will eliminate any extra spaces before and after your text.
How to Use the TRIM Function:
- Click on the cell where you want the cleaned-up data to appear.
- Type the formula:
=TRIM(A1) where A1 is the cell containing the original text.
- Press Enter, and you’ll see the result without leading spaces.
Note: TRIM only removes spaces. If you need to remove specific characters, consider the next method.
Method 2: Using the RIGHT Function
If you need to remove a specific number of characters from the left, the RIGHT function can help.
Steps to Use the RIGHT Function:
- Decide how many characters you want to keep from the right.
- In the new cell, type:
=RIGHT(A1, LEN(A1) - N) where N is the number of characters to remove.
- Press Enter.
Example:
If cell A1 contains "ExcelData" and you want to remove the first three characters, use =RIGHT(A1, LEN(A1) - 3), which will return "elData".
Method 3: Utilizing SUBSTITUTE Function
When you need to eliminate specific characters, the SUBSTITUTE function is your go-to.
Instructions for the SUBSTITUTE Function:
- In a new cell, type:
=SUBSTITUTE(A1, "old_text", ""), replacing "old_text" with the character(s) you want to remove.
- Hit Enter, and voilà, the unwanted characters will be gone!
Example:
To remove the letter "X" from "XcelData", use =SUBSTITUTE(A1, "X", ""), resulting in "celData".
Method 4: Employing FIND and MID Functions
If you want to extract characters from the middle of a string, you can combine the FIND and MID functions.
How to Use FIND and MID:
- Use FIND to locate a specific character’s position.
- Then, use MID to extract your desired text.
Example Steps:
Method 5: The Clean-Up with Text to Columns
For a more visual and manual approach, the Text to Columns feature can help remove unwanted characters effectively.
How to Use Text to Columns:
- Select the cells you want to clean.
- Go to the Data tab and click on Text to Columns.
- Choose Delimited and click Next.
- Select the delimiter (like space or comma) that precedes your unwanted characters.
- Click Finish. This will separate your data into different columns.
This method is especially useful if your unwanted characters are consistently delimited by spaces or commas.
Method 6: Finding and Replacing Characters
Excel's Find and Replace feature is a powerful tool for quickly removing unwanted characters.
Steps for Find and Replace:
- Press Ctrl + H to open the Find and Replace dialog.
- In the Find what box, enter the character(s) you wish to remove.
- Leave the Replace with box empty.
- Click Replace All.
This method is straightforward but be cautious as it will affect all instances of the character in your selected range.
Method 7: Using VBA for Advanced Users
If you're comfortable with coding, you can use VBA (Visual Basic for Applications) to create a custom function to remove characters from the left.
Steps for a Simple VBA Macro:
- Press ALT + F11 to open the VBA editor.
- Click Insert > Module to create a new module.
- Enter the following code:
Function RemoveLeftChars(cell As Range, numChars As Integer) As String
RemoveLeftChars = Mid(cell.Value, numChars + 1)
End Function
- Press F5 to run and close the editor.
- Use your new function in Excel:
=RemoveLeftChars(A1, 3).
This will remove the first three characters from the text in cell A1.
Tips and Tricks for Effective Character Removal
While the above methods are incredibly useful, there are some common mistakes to avoid:
- Over-relying on manual methods: Always try formulas first for efficiency.
- Not backing up data: Before making sweeping changes, it's wise to copy your data.
- Ignoring consistency: If your data has varied unwanted characters, you may need to combine several methods for best results.
Troubleshooting Common Issues
If you encounter problems while using these functions, here are some solutions:
- Formula not working: Ensure you’re referencing the correct cell.
- Unexpected results: Double-check your criteria in functions like SUBSTITUTE and FIND.
- Data not changing: Remember to hit Enter after typing a formula!
<div class="faq-section">
<div class="faq-container">
<h2>Frequently Asked Questions</h2>
<div class="faq-item">
<div class="faq-question">
<h3>Can I remove multiple characters at once?</h3>
<span class="faq-toggle">+</span>
</div>
<div class="faq-answer">
<p>Yes, you can use the SUBSTITUTE function in combination with other functions to achieve this.</p>
</div>
</div>
<div class="faq-item">
<div class="faq-question">
<h3>What if I need to remove characters from multiple columns?</h3>
<span class="faq-toggle">+</span>
</div>
<div class="faq-answer">
<p>You can apply any of the formulas to the first cell and then drag the fill handle down to apply it to other cells.</p>
</div>
</div>
<div class="faq-item">
<div class="faq-question">
<h3>Is there a way to automate this process?</h3>
<span class="faq-toggle">+</span>
</div>
<div class="faq-answer">
<p>Yes! Using VBA, you can create a macro that automates the character removal process.</p>
</div>
</div>
</div>
</div>
In summary, Excel provides a variety of effective ways to remove unwanted characters from your data. From simple functions like TRIM to advanced techniques like VBA, there's a solution for everyone. By applying these methods, you can streamline your data management and ensure accuracy in your spreadsheets. So why not take the plunge, practice these techniques, and discover how to make Excel work for you? 🌟
<p class="pro-note">🌟Pro Tip: Always preview your data after applying changes to ensure accuracy!</p>