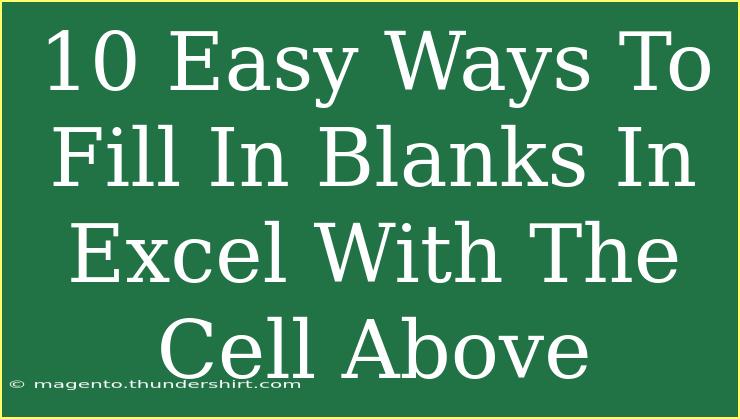Filling in blanks in Excel can be a frustrating task, especially if you're working with large datasets. Fortunately, Excel offers a variety of methods to help you quickly fill in blank cells with data from the cell above. Whether you're using a simple drag-down method or employing more advanced techniques, this guide will walk you through ten easy ways to make your spreadsheet work for you. Let’s dive in! 🏊♂️
Why Fill in Blanks?
Before we get into the methods, let's discuss why filling in blanks is essential:
- Data Integrity: Eliminating blank cells ensures your dataset is complete, making analysis more accurate.
- Improved Readability: A tidy spreadsheet is easier to understand and navigate, enhancing the overall user experience.
- Efficient Analysis: Complete data allows for more effective calculations and comparisons.
1. Using the Fill Handle
The Fill Handle is a powerful tool in Excel that allows you to quickly replicate data from one cell to the adjacent ones.
Steps:
- Click on the cell above the blank cell.
- Hover over the bottom-right corner of the cell until you see a small cross (the Fill Handle).
- Click and drag the Fill Handle down through the blank cells.
2. Ctrl + D Shortcut
This method is perfect for quickly filling down values without having to drag.
Steps:
- Select the blank cell(s) that you want to fill.
- Hold down the
Ctrl key.
- Press
D. This fills the selected cells with the value from the cell above.
3. Using Go To Special
If your dataset has many blanks, the Go To Special feature can expedite the filling process.
Steps:
- Select the range where you want to fill in blanks.
- Press
F5 or Ctrl + G, and click on "Special."
- Choose "Blanks" and click OK.
- Type
= and then hit the up arrow key (↑).
- Press
Ctrl + Enter. All blank cells will be filled with the values from above.
4. IF Formula Method
Using an IF formula can also be an effective way to fill blanks conditionally.
Steps:
- In a blank cell, type the formula:
=IF(A2="",A1,A2) (replace A2 with your current cell).
- Drag the fill handle to copy this formula to other cells.
5. Using the Find and Replace Feature
You can use the Find and Replace feature to fill blanks efficiently.
Steps:
- Select your data range.
- Press
Ctrl + H to open the Find and Replace dialog.
- In the "Find what" box, leave it empty.
- In the "Replace with" box, type
= and reference the cell above (e.g., =A1).
- Click "Replace All."
6. VBA Macro
For those who want to get a little tech-savvy, a VBA macro can automate the filling of blanks.
Steps:
- Press
Alt + F11 to open the VBA editor.
- Go to Insert > Module.
- Paste the following code:
Sub FillBlanks()
Dim c As Range
For Each c In Selection
If IsEmpty(c) Then
c.Value = c.Offset(-1, 0).Value
End If
Next c
End Sub
- Close the editor, select your range, and run the macro.
7. Using Data Tools
If you’re working with a structured dataset, using Excel's built-in data tools can help.
Steps:
- Select your range of data.
- Go to the “Data” tab.
- Click on “Remove Duplicates,” and Excel will only keep the unique entries, leaving the rest to be filled.
8. Flash Fill
For datasets that follow a pattern, Flash Fill is a nifty feature.
Steps:
- Start typing the desired output in a new column.
- Excel will predict the remaining entries.
- Press
Enter when the suggestions appear, and it will fill in the blanks for you.
9. Using the Fill Series Feature
If your dataset requires a series of numbers or dates, the Fill Series feature works wonders.
Steps:
- Select the cell above the blank and click on “Home.”
- Click on “Fill” in the Editing group.
- Choose “Series” and follow the prompts to fill in the blanks accordingly.
10. Using Conditional Formatting
While this method doesn't fill blanks directly, it helps highlight them, so you know where to act.
Steps:
- Select your range.
- Click on “Conditional Formatting” in the Home tab.
- Choose “New Rule” and set up a rule to format cells that are equal to
"" (blank).
Troubleshooting Common Mistakes
- Overwriting Data: Always ensure you’re not unintentionally overwriting necessary data when filling blanks.
- Incorrect Formulas: Double-check that your formulas reference the correct cells to avoid inaccuracies.
- Skipping Cells: Pay close attention to the range you’re working with to ensure no blank cells are missed.
<div class="faq-section">
<div class="faq-container">
<h2>Frequently Asked Questions</h2>
<div class="faq-item">
<div class="faq-question">
<h3>How do I fill in blanks with a different value than above?</h3>
<span class="faq-toggle">+</span>
</div>
<div class="faq-answer">
<p>You can use the IF formula: =IF(A2="", "Your Value", A2) to replace blank cells with your chosen value.</p>
</div>
</div>
<div class="faq-item">
<div class="faq-question">
<h3>What if my dataset has merged cells?</h3>
<span class="faq-toggle">+</span>
</div>
<div class="faq-answer">
<p>Merged cells can cause issues with filling. Consider unmerging cells or using helper columns for filling.</p>
</div>
</div>
<div class="faq-item">
<div class="faq-question">
<h3>Can I undo a fill operation?</h3>
<span class="faq-toggle">+</span>
</div>
<div class="faq-answer">
<p>Yes! Use Ctrl + Z immediately after filling to undo your last action.</p>
</div>
</div>
<div class="faq-item">
<div class="faq-question">
<h3>How can I fill blanks without changing formatting?</h3>
<span class="faq-toggle">+</span>
</div>
<div class="faq-answer">
<p>Use the Paste Special feature and select "Values" to retain the original formatting while filling.</p>
</div>
</div>
<div class="faq-item">
<div class="faq-question">
<h3>Is there a way to fill multiple columns at once?</h3>
<span class="faq-toggle">+</span>
</div>
<div class="faq-answer">
<p>Yes! Use the Fill Handle or Go To Special method across multiple columns by selecting the entire range.</p>
</div>
</div>
</div>
</div>
In conclusion, filling in blanks in Excel doesn’t have to be a daunting task. With these ten methods, you can ensure that your data is complete, clean, and ready for analysis. Each method offers a unique approach, so feel free to experiment and find the one that best suits your needs. Excel is a powerful tool, and mastering it can lead to more efficient workflows and better data management.
<p class="pro-note">💡Pro Tip: Always backup your data before making bulk changes to avoid losing important information!</p>