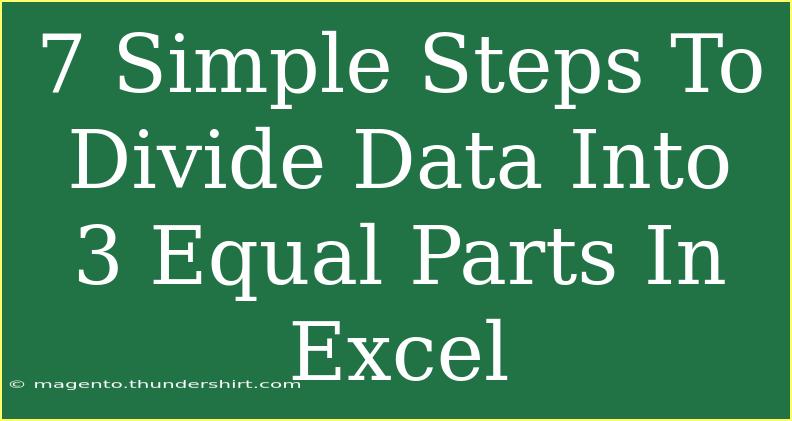Dividing data into three equal parts in Excel can seem a bit tricky, especially if you're not familiar with certain functions and techniques available in the software. However, breaking down this process into manageable steps can help streamline your workflow and enhance your data analysis skills. Here, I’ll guide you through seven simple steps to effectively divide your data, ensuring you can apply these techniques with ease. Plus, I’ll share some helpful tips, common mistakes to avoid, and ways to troubleshoot common issues you might encounter.
Why Divide Data?
Before we dive into the steps, let’s understand the importance of dividing data. Splitting datasets into equal parts can assist in various analyses, such as:
- Conducting experiments or tests
- Performing comparative studies
- Segmentation for reports or presentations
Step-by-Step Guide to Divide Data into 3 Equal Parts
Let's break down the process into seven easy steps:
-
Select Your Data
- Open your Excel spreadsheet and highlight the range of data you want to divide. This can be a single column or a whole table.
-
Count Total Rows
- Use the
COUNTA() function to count the total number of entries in your selected data range. For instance, if your data is in Column A from A1 to A30, type the following formula in a new cell:=COUNTA(A1:A30)
- This will give you the total number of rows to work with.
-
Calculate Rows Per Segment
- To determine how many rows go into each of the three parts, divide the total number of rows by three. For example, if you have 30 rows:
=30/3
- This gives you 10 rows per segment.
-
Create Helper Columns (Optional)
- If you want to visualize the segments better, add a new column next to your data. You can label it "Segment." In this column, you can assign the segment numbers using the following formula in the first cell (assuming your first data cell is A1):
=IF(ROW(A1)<=10, 1, IF(ROW(A1)<=20, 2, 3))
- Drag this formula down through the entire range.
-
Use Filters
- With your new Segment column, apply filters to easily sort through your data. Click on the filter icon in the Data tab, and you'll see the option to filter by Segment.
-
Copy and Paste
- Now that you can filter by segments, you can easily copy and paste each segment to a new sheet or location. Click on the drop-down arrow on the Segment column, select "1" to view the first segment, copy, and then paste it where you'd like.
-
Repeat for Other Segments
- Repeat the filtering and pasting process for the other segments. This will yield three separate data groups that represent your original data set equally divided.
<table>
<tr>
<th>Step</th>
<th>Action</th>
</tr>
<tr>
<td>1</td>
<td>Select Your Data</td>
</tr>
<tr>
<td>2</td>
<td>Count Total Rows</td>
</tr>
<tr>
<td>3</td>
<td>Calculate Rows Per Segment</td>
</tr>
<tr>
<td>4</td>
<td>Create Helper Columns (Optional)</td>
</tr>
<tr>
<td>5</td>
<td>Use Filters</td>
</tr>
<tr>
<td>6</td>
<td>Copy and Paste</td>
</tr>
<tr>
<td>7</td>
<td>Repeat for Other Segments</td>
</tr>
</table>
<p class="pro-note">✨ Pro Tip: Always ensure that your data is clean and free of blank cells before starting to divide to avoid unexpected results.</p>
Common Mistakes to Avoid
- Skipping Rows: Make sure that there are no blank rows in your selection, as this may skew your count.
- Incorrect Formulas: Double-check your formulas to ensure that they reference the correct cells.
- Mismatched Counts: If your total row count isn’t divisible by three, one segment will have more rows. Be prepared for that when analyzing your data.
Troubleshooting Common Issues
- Formula Errors: If your formula shows an error, double-check the cell references and ensure that you're applying it to the correct range.
- Unexpected Results: If your segments aren’t coming out as expected, ensure the filter is applied correctly and that you're looking at the right rows.
- Data Formatting Issues: Make sure your data doesn’t contain mixed formats that could lead to counting errors.
<div class="faq-section">
<div class="faq-container">
<h2>Frequently Asked Questions</h2>
<div class="faq-item">
<div class="faq-question">
<h3>Can I divide my data into more than three parts?</h3>
<span class="faq-toggle">+</span>
</div>
<div class="faq-answer">
<p>Yes! You can divide your data into any number of parts by adjusting the divisor in your calculation.</p>
</div>
</div>
<div class="faq-item">
<div class="faq-question">
<h3>What if my total number of rows isn’t perfectly divisible by three?</h3>
<span class="faq-toggle">+</span>
</div>
<div class="faq-answer">
<p>In this case, one of your segments will contain more rows than the others. Be mindful of this when analyzing.</p>
</div>
</div>
<div class="faq-item">
<div class="faq-question">
<h3>How can I quickly identify each segment after dividing?</h3>
<span class="faq-toggle">+</span>
</div>
<div class="faq-answer">
<p>You can use the helper column with formulas to label each segment easily.</p>
</div>
</div>
<div class="faq-item">
<div class="faq-question">
<h3>Is there a quick way to copy and paste segmented data?</h3>
<span class="faq-toggle">+</span>
</div>
<div class="faq-answer">
<p>Utilizing filters makes it easy to view one segment at a time, allowing you to copy and paste efficiently.</p>
</div>
</div>
</div>
</div>
Recapping what we’ve discussed, dividing data into three equal parts in Excel can empower your analysis and help provide clearer insights into your datasets. By following these straightforward steps, you can streamline the process and avoid common pitfalls.
Be sure to practice these techniques and don’t hesitate to explore additional tutorials on Excel data manipulation. With each practice, you’ll become more adept and confident in your data handling abilities.
<p class="pro-note">📊 Pro Tip: Explore related Excel functions like RANK() and PERCENTILE() for advanced data segmentation techniques!</p>