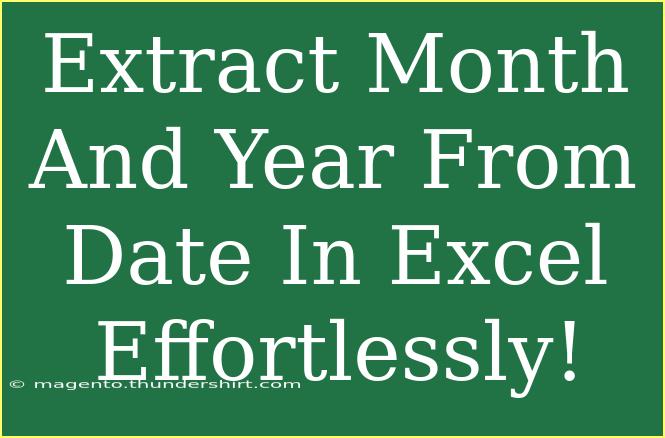Extracting the month and year from a date in Excel can simplify your data analysis and make your spreadsheets much more manageable. Whether you're preparing a report, creating a pivot table, or just organizing your data, knowing how to pull out the month and year can save you a lot of time! In this guide, we’ll walk you through various methods to efficiently extract this information from dates, while also providing tips, shortcuts, and troubleshooting advice.
Why Extract Month and Year?
Working with dates often means you need to analyze data trends over specific time frames. Extracting the month and year can help you:
- Track performance by month and year. 📈
- Create time-based reports for better insights.
- Organize your data for easier analysis.
Excel has built-in functions that make these tasks incredibly easy. Let’s get started!
Methods to Extract Month and Year
Method 1: Using the MONTH() and YEAR() Functions
Excel offers the MONTH and YEAR functions to help extract these values from dates. Here’s how to use them:
- Open your Excel worksheet where your dates are listed.
- Identify the cell containing the date from which you want to extract the month and year (e.g., cell A1).
- In a new cell (for example, B1), type the following formula to extract the month:
=MONTH(A1)
- In another new cell (for example, C1), use the following formula to extract the year:
=YEAR(A1)
Note: The MONTH function will return a number from 1 to 12, while the YEAR function will return a four-digit year.
Method 2: Using TEXT() Function
If you want to extract the month and year in a specific format, the TEXT function is a powerful option. Here’s how to use it:
-
In a new cell (for example, D1), you can combine the month and year into a single string:
=TEXT(A1, "mm-yyyy")
This will format the date in the "MM-YYYY" format.
-
Alternatively, if you want the month name instead of the month number, you can use:
=TEXT(A1, "mmmm yyyy")
This will display the full month name along with the year (e.g., "January 2023").
Method 3: Custom Formatting
If you just want to display the month and year without altering the original date format, you can change the cell formatting:
- Right-click the cell containing your date and choose Format Cells.
- Under the Number tab, select Custom.
- In the Type field, enter
mm-yyyy or mmmm yyyy to display the desired format.
Example Table of Date Extraction Methods
<table>
<tr>
<th>Method</th>
<th>Formula</th>
<th>Description</th>
</tr>
<tr>
<td>MONTH() Function</td>
<td>=MONTH(A1)</td>
<td>Extracts the month number from a date.</td>
</tr>
<tr>
<td>YEAR() Function</td>
<td>=YEAR(A1)</td>
<td>Extracts the year from a date.</td>
</tr>
<tr>
<td>TEXT() Function (MM-YYYY)</td>
<td>=TEXT(A1, "mm-yyyy")</td>
<td>Formats date as month-year string.</td>
</tr>
<tr>
<td>TEXT() Function (Full Month)</td>
<td>=TEXT(A1, "mmmm yyyy")</td>
<td>Displays full month name and year.</td>
</tr>
<tr>
<td>Custom Formatting</td>
<td>N/A</td>
<td>Changes display format without altering data.</td>
</tr>
</table>
Common Mistakes to Avoid
When working with dates in Excel, a few common pitfalls can arise:
-
Incorrect Cell Formatting: Make sure your original date is formatted as a date and not text. If it’s text, functions like MONTH() and YEAR() won’t work correctly.
-
Using A Wrong Function: Remember that using TEXT() will change the data type to text. If you need to perform further calculations, use MONTH() or YEAR().
-
Not Understanding Output: The MONTH() function returns a number. Ensure you’re interpreting this number in the context of your analysis.
Troubleshooting Issues
If you're experiencing problems extracting month and year from your dates, try these troubleshooting steps:
-
Check the Data Type: Make sure the cell format is set to "Date." If it is text, use the DATEVALUE function to convert it.
-
Check for Blanks: If your formula returns an error, check to see if there are any blank cells or cells with invalid dates.
-
Ensure Correct Syntax: Double-check your formula syntax for any errors, such as missing parentheses or incorrect cell references.
<div class="faq-section">
<div class="faq-container">
<h2>Frequently Asked Questions</h2>
<div class="faq-item">
<div class="faq-question">
<h3>How do I extract the month as a name instead of a number?</h3>
<span class="faq-toggle">+</span>
</div>
<div class="faq-answer">
<p>You can use the TEXT function with the format "mmmm" to get the full month name, like this: =TEXT(A1, "mmmm").</p>
</div>
</div>
<div class="faq-item">
<div class="faq-question">
<h3>What if my date is in text format?</h3>
<span class="faq-toggle">+</span>
</div>
<div class="faq-answer">
<p>You can convert it to a date using the DATEVALUE function. For example, =DATEVALUE(A1) if A1 is your date in text.</p>
</div>
</div>
<div class="faq-item">
<div class="faq-question">
<h3>Can I extract the month and year in one formula?</h3>
<span class="faq-toggle">+</span>
</div>
<div class="faq-answer">
<p>Yes! You can combine MONTH and YEAR functions in one formula, like this: =MONTH(A1) & "-" & YEAR(A1).</p>
</div>
</div>
</div>
</div>
As we recap, extracting the month and year from dates in Excel is incredibly useful for data analysis, reporting, and organization. We explored several methods, including using the MONTH(), YEAR(), and TEXT functions, along with customizing formats for your needs. It’s essential to watch out for common mistakes and be aware of troubleshooting steps to ensure smooth sailing!
Don’t hesitate to practice these techniques and explore related tutorials to sharpen your Excel skills further. Happy spreadsheeting!
<p class="pro-note">📈Pro Tip: Practice these techniques with different date formats to become an Excel pro!</p>