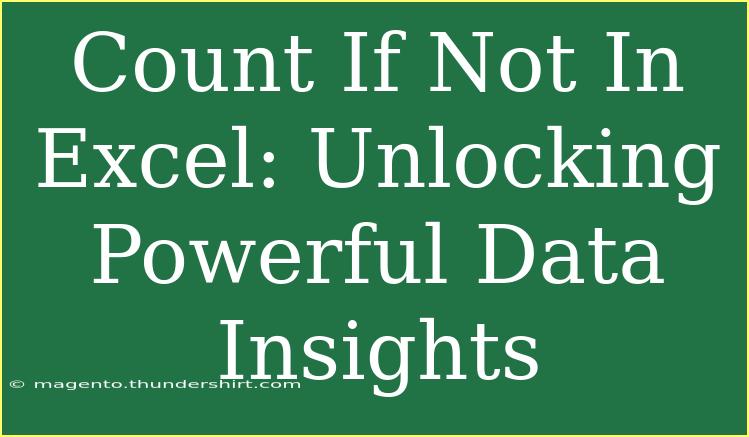When working with data in Excel, being able to count specific entries can unlock invaluable insights. One function that stands out in its ability to help you analyze data effectively is the COUNTIF function. Yet, what if you need to count items that do not meet certain criteria? That’s where the COUNTIF function becomes even more powerful and useful. Whether you are a novice or an experienced user, mastering this function can greatly enhance your data analysis capabilities.
What is COUNTIF?
The COUNTIF function is designed to count the number of cells in a range that meet a specific condition. The general syntax is:
COUNTIF(range, criteria)
- range: The group of cells you want to count.
- criteria: The condition that determines whether a cell will be counted.
To count cells that do not meet a specific criterion, you would essentially be leveraging this function in a unique way.
Using COUNTIF to Count Cells Not Equal to a Certain Value
Step-by-Step Instructions
Here’s a practical example to illustrate how to count entries that are not equal to a specific value, such as “Apples”.
-
Select Your Range: Identify the range of cells you want to evaluate, for instance, A1:A10.
-
Open the Function: Click on an empty cell where you want to display the result.
-
Enter the COUNTIF Function: Use the following formula:
=COUNTIF(A1:A10, "<>Apples")
This formula counts all cells in the range A1 to A10 that do not contain the word “Apples”.
-
Press Enter: Hit the Enter key to see your result.
Important Note
<p class="pro-note">This formula uses the "not equal to" operator, represented as <>, which is essential for counting cells that do not match your criteria.</p>
Advanced Techniques for COUNTIF
Counting Multiple Criteria
You can use COUNTIF with a logical approach to count entries not equal to multiple values. For example, if you want to count cells that are neither “Apples” nor “Bananas”, you can combine functions.
-
Formula to Use:
=COUNTIF(A1:A10, "<>Apples") + COUNTIF(A1:A10, "<>Bananas") - COUNTIF(A1:A10, "<>Apples") - COUNTIF(A1:A10, "<>Bananas")
-
Explanation: This formula works by counting all non-Apples and adding those that are not Bananas, then subtracting the overlaps.
Counting with Wildcards
Wildcards can also be utilized in COUNTIF. If you want to count cells that don’t contain a specific substring, you can use * as a wildcard.
-
Example:
=COUNTIF(A1:A10, "<>*berry*")
-
What This Does: This counts all entries that do not contain the word "berry" anywhere in the string.
Important Note
<p class="pro-note">Wildcards are particularly handy for counting patterns, allowing you to refine your data counts efficiently!</p>
Troubleshooting Common Issues
Common Mistakes to Avoid
-
Syntax Errors: Make sure to enter your formula correctly, as Excel will not recognize improperly formatted functions.
-
Criteria Errors: Ensure that your criteria are in quotation marks, like “<>Apples”.
-
Range Reference: Check your range reference to confirm that it accurately covers all desired cells.
How to Resolve Issues
- Check for Typographical Errors: Double-check your formula for any accidental typos.
- Use the Formula Auditing Tools: Use Excel's built-in formula auditing to track errors.
- Test with Simpler Functions: If COUNTIF does not return expected results, try breaking down the criteria or testing with simpler functions to isolate the issue.
Practical Example of Troubleshooting
Suppose you input:
=COUNTIF(A1:A10, "<>")
If you see an unexpected result, remember that this will count empty cells too. Instead, specify a clear criterion.
Frequently Asked Questions
<div class="faq-section">
<div class="faq-container">
<h2>Frequently Asked Questions</h2>
<div class="faq-item">
<div class="faq-question">
<h3>Can I use COUNTIF for counting non-numeric values?</h3>
<span class="faq-toggle">+</span>
</div>
<div class="faq-answer">
<p>Absolutely! COUNTIF works well with text and can help you count specific entries effectively.</p>
</div>
</div>
<div class="faq-item">
<div class="faq-question">
<h3>How can I count non-blank cells?</h3>
<span class="faq-toggle">+</span>
</div>
<div class="faq-answer">
<p>You can use the formula =COUNTA(range) to count non-blank cells, while COUNTIF can also be tweaked for specific text conditions.</p>
</div>
</div>
<div class="faq-item">
<div class="faq-question">
<h3>What if my criteria includes special characters?</h3>
<span class="faq-toggle">+</span>
</div>
<div class="faq-answer">
<p>Use the tilde (~) before the special character in your criteria to escape it, such as in =COUNTIF(A1:A10, "<>~&").</p>
</div>
</div>
</div>
</div>
Mastering the COUNTIF function opens the door to a myriad of data analysis possibilities. By understanding how to count items that do not meet certain criteria, you can gain deeper insights and enhance your decision-making processes.
Now that you have learned the ins and outs of using COUNTIF for counting non-matching values, it's your turn to implement these techniques in your own spreadsheets. Explore further by diving into related Excel functions and tutorials, and start elevating your data analysis skills today!
<p class="pro-note">✨Pro Tip: Experiment with different criteria and ranges to discover unique insights hidden in your data!</p>