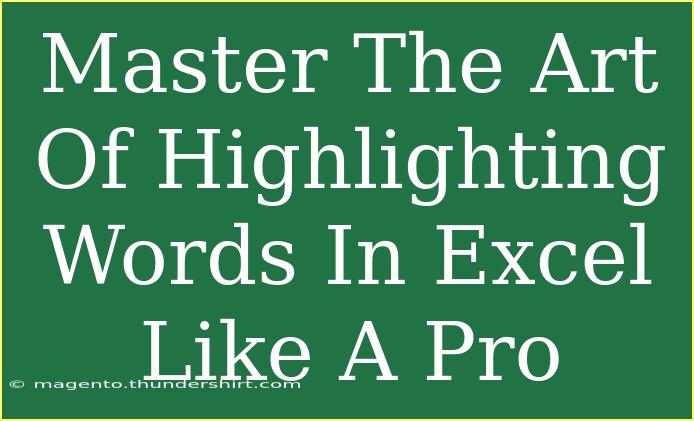Highlighting words in Excel can transform the way you view and analyze data. Whether you’re working on a financial report, preparing a project timeline, or sorting through customer feedback, knowing how to effectively highlight important words can enhance readability and bring attention to critical insights. In this article, we’ll explore helpful tips, shortcuts, and advanced techniques to help you master the art of highlighting words in Excel like a pro. Let's dive in!
Understanding Highlighting in Excel
Highlighting in Excel refers to the process of making certain data stand out within your spreadsheet. It can be accomplished in various ways, including changing the background color, font style, or font color of cells containing key terms or phrases. This not only draws the reader’s eye but also helps in organizing and interpreting data more effectively. Here’s how to make the most of highlighting in your Excel worksheets.
Tips for Highlighting Effectively
1. Choose the Right Color Scheme
The colors you choose can impact readability significantly. Opt for high-contrast colors to ensure clarity. For instance, using yellow highlighting with black text is a classic choice that remains easy to read. 💡 When in doubt, stick to simple and consistent color schemes throughout your document to maintain a professional appearance.
2. Use Conditional Formatting
Conditional formatting is a powerful feature in Excel that allows you to apply different formats based on specific criteria. Here’s how to apply it:
- Select the cells or range where you want to apply formatting.
- Go to the Home tab and click on Conditional Formatting.
- Choose a rule type (e.g., "Highlight Cells Rules").
- Set the criteria (like cells greater than a certain value).
- Pick your formatting style and click OK.
This feature enables you to automatically highlight cells that meet your criteria, making data trends easier to spot.
3. Utilize Shortcuts
Learning keyboard shortcuts can save you a lot of time. Here are a few handy ones:
- Ctrl + Shift + L: Toggle filters on/off.
- Alt + H, H: Open the fill color menu to quickly highlight cells.
- Ctrl + 1: Open the Format Cells dialog box to customize the highlight further.
Familiarizing yourself with these shortcuts will make the process smoother and faster.
4. Employ Data Bars and Color Scales
Data bars and color scales are unique ways to visualize data directly within the cells. These can help highlight trends or ranges of values effectively. Here’s how to use them:
- Select the data range.
- Go to the Home tab, click on Conditional Formatting.
- Select Data Bars or Color Scales and choose a style that fits your needs.
These options provide a quick visual summary of your data, making it much easier to interpret.
Advanced Highlighting Techniques
1. Custom VBA for Advanced Users
For those comfortable with coding, you can enhance your highlighting capabilities using Visual Basic for Applications (VBA). Here’s a simple VBA example to highlight specific words:
- Press Alt + F11 to open the VBA editor.
- Go to Insert > Module and paste the following code:
Sub HighlightWords()
Dim cell As Range
Dim word As String
word = InputBox("Enter the word to highlight:")
For Each cell In Selection
If InStr(1, cell.Value, word, vbTextCompare) > 0 Then
cell.Interior.Color = RGB(255, 255, 0) ' Yellow highlight
End If
Next cell
End Sub
- Run the macro and select the range you want to scan.
This script allows you to automatically highlight cells that contain a specific word.
2. Using Formulas
Formulas can be another way to bring attention to certain data points. For example, if you want to highlight sales figures that exceed a set threshold, you could create a formula within a helper column to flag these values.
Example:
=IF(A2>500,"Highlight","")
Then, apply conditional formatting based on the result of this formula.
Common Mistakes to Avoid
While highlighting can enhance your data presentation, it’s crucial to avoid certain pitfalls:
- Overusing Colors: Too many colors can be distracting. Aim for consistency.
- Ignoring the Audience: Consider who will be reading the data and adapt your highlighting style accordingly.
- Not Testing Visibility: Always check how your highlighted text appears on different monitors or when printed.
Troubleshooting Highlighting Issues
If you run into problems when trying to highlight words or if your formatting doesn’t apply as expected, here are a few steps you can take:
- Check Cell Formats: Ensure that the cells you are trying to highlight are not locked or protected.
- Clear Previous Formatting: Sometimes, existing formatting can interfere. Use Clear Formats option from the ribbon.
- Restart Excel: A quick restart can sometimes resolve unexpected issues.
<div class="faq-section">
<div class="faq-container">
<h2>Frequently Asked Questions</h2>
<div class="faq-item">
<div class="faq-question">
<h3>Can I highlight multiple words at once in Excel?</h3>
<span class="faq-toggle">+</span>
</div>
<div class="faq-answer">
<p>Yes, you can use VBA to highlight multiple words or phrases simultaneously.</p>
</div>
</div>
<div class="faq-item">
<div class="faq-question">
<h3>How do I remove highlighting from my cells?</h3>
<span class="faq-toggle">+</span>
</div>
<div class="faq-answer">
<p>To remove highlighting, select the cells and choose 'No Fill' in the fill color options.</p>
</div>
</div>
<div class="faq-item">
<div class="faq-question">
<h3>Can I highlight based on another cell's value?</h3>
<span class="faq-toggle">+</span>
</div>
<div class="faq-answer">
<p>Yes, using conditional formatting, you can highlight a cell based on the value of another cell.</p>
</div>
</div>
</div>
</div>
Highlighting words in Excel is a valuable skill that enhances your data presentation. By using the tips and techniques outlined above, you can draw attention to what matters most in your work. Remember to experiment with different methods and find what works best for you.
<p class="pro-note">✨Pro Tip: Practice highlighting with different colors and formatting styles to discover your ideal combination!</p>