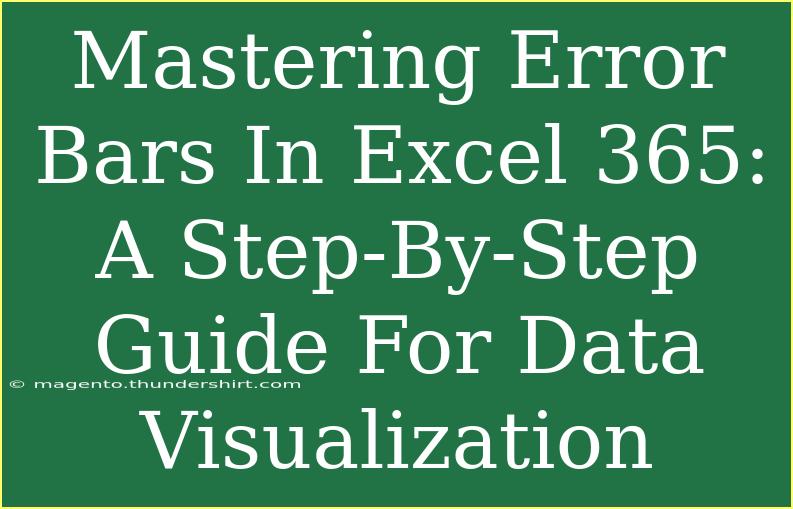In today’s data-driven world, mastering data visualization is crucial for effectively communicating insights. One powerful tool in Excel 365 is the use of error bars. Error bars provide a graphical representation of the variability of data, helping to illustrate the precision of your measurements. Whether you’re preparing a presentation, drafting a report, or conducting a data analysis project, integrating error bars can significantly enhance your charts. In this comprehensive guide, we’ll dive into how to use error bars in Excel 365 step by step, share helpful tips, common mistakes to avoid, and troubleshoot any issues you might encounter.
What Are Error Bars?
Error bars are used in graphical representations, such as charts, to indicate the uncertainty in a measurement. They can show the range of values for your data, helping the audience understand how much variation there is and how confident you can be in the results.
Step-by-Step Guide to Adding Error Bars in Excel 365
Step 1: Prepare Your Data
Before you dive into adding error bars, ensure your data is structured correctly. For example, let’s say you have the following data on sales performance:
| Product |
Sales |
Error Margin |
| A |
200 |
20 |
| B |
300 |
30 |
| C |
250 |
25 |
Step 2: Create a Chart
- Select Your Data: Highlight the data you wish to visualize, including both sales and the error margin.
- Insert Chart: Go to the Insert tab on the Ribbon, choose a chart type like a column chart or line chart.
- Your Chart Appears: You will see your data represented visually.
Step 3: Adding Error Bars
- Select the Chart: Click on the chart you just created.
- Chart Elements: Click on the plus icon (Chart Elements) next to your chart.
- Add Error Bars: Check the box for Error Bars. By default, Excel will add standard error bars.
Step 4: Customize Error Bars
To tailor error bars to your specific data:
- Select Error Bars: Click on the error bars you just added to your chart.
- Format Error Bars: Right-click and select Format Error Bars. This will open the formatting pane.
- Choose Custom Values: Under Error Amount, select Custom, then click Specify Value.
- Input Error Values: In the dialog box, select the range for both the positive and negative error values, which in this case would be the Error Margin column.
Step 5: Final Touches
- Adjust Appearance: Change the color or style of the error bars for better visibility.
- Label Axes: Don't forget to include axis titles to give context to your data.
- Save Your Work: Once you’re satisfied with the visual representation, save your Excel file.
<p class="pro-note">📝 Pro Tip: Always keep your data clear and accurate to make the most out of your error bars. They'll only be as useful as the data you provide!</p>
Common Mistakes to Avoid
When using error bars in Excel 365, it's easy to make mistakes. Here are a few common pitfalls to watch out for:
- Incorrect Data Selection: Ensure that the correct error value range is selected; otherwise, the error bars will misrepresent your data.
- Overcomplicating Visuals: Avoid adding too many elements or cluttering your chart. Keep it clean for better readability.
- Not Adjusting for Context: Ensure the error bars match the scale of your data to maintain clarity.
Troubleshooting Issues
Encountering issues while adding or customizing error bars is common. Here’s how to troubleshoot:
- Error Bars Not Displaying: Ensure you have selected the correct chart type. Some chart types do not support error bars.
- Values Not Showing Correctly: Double-check the range selected for error values and ensure that they correspond correctly to the data points.
- Custom Error Bars Not Working: Make sure that the custom values are numeric and correctly referenced from your data range.
Examples and Practical Scenarios
Imagine you're a data analyst presenting quarterly sales data to your team. By including error bars, you can:
- Indicate Uncertainty: Show the variation in sales numbers due to market fluctuations.
- Compare Performance: Allow visual comparison between different products or time periods by seeing the range of data.
In this way, using error bars not only makes your data easier to understand but also helps convey confidence levels in your findings.
<div class="faq-section">
<div class="faq-container">
<h2>Frequently Asked Questions</h2>
<div class="faq-item">
<div class="faq-question">
<h3>How do I remove error bars in Excel?</h3>
<span class="faq-toggle">+</span>
</div>
<div class="faq-answer">
<p>To remove error bars, click on the error bars in your chart, right-click, and select "Delete." Alternatively, you can uncheck the error bars option in the Chart Elements menu.</p>
</div>
</div>
<div class="faq-item">
<div class="faq-question">
<h3>Can I customize the error bars to show different values?</h3>
<span class="faq-toggle">+</span>
</div>
<div class="faq-answer">
<p>Yes! You can customize error bars to display specific values by selecting "Custom" in the Format Error Bars pane and then specifying your range.</p>
</div>
</div>
<div class="faq-item">
<div class="faq-question">
<h3>What chart types support error bars?</h3>
<span class="faq-toggle">+</span>
</div>
<div class="faq-answer">
<p>Common chart types that support error bars include Column, Line, and Scatter plots, among others. However, make sure to check if your selected chart type allows error bars.</p>
</div>
</div>
</div>
</div>
To wrap it up, error bars in Excel 365 are an invaluable asset for anyone looking to enhance their data visualization. They not only clarify your data but also provide important insights into measurement reliability and variability. Remember to practice incorporating error bars in your charts and explore other tutorials to further enhance your Excel skills.
<p class="pro-note">🌟 Pro Tip: Experiment with different chart types and error bar styles to see which presentation best communicates your data story!</p>