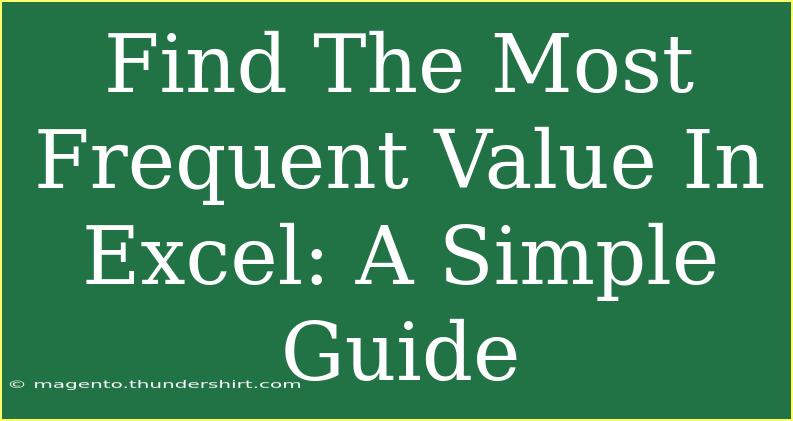Finding the most frequent value in Excel is a common task that can save time and help you analyze data effectively. Whether you're a seasoned Excel user or just starting, mastering this skill can elevate your data analysis game! 🌟 In this guide, we’ll explore different methods to find the most frequent value, share handy tips and tricks, and address common pitfalls. Let’s dive in!
Understanding the Mode Function
In Excel, the most frequent value in a set of data is known as the "mode." Excel provides a dedicated function to help you find this value quickly: the MODE function. Here’s how it works:
How to Use the MODE Function
- Select the cell where you want the result to appear.
- Type the formula:
=MODE(range) where range is the set of cells you want to analyze.
- Press Enter.
Example:
If you have a list of scores in cells A1 through A10, the formula would look like this: =MODE(A1:A10).
This will return the most frequently occurring score from that range. However, if there's no duplicate, Excel will return an error. To handle this, you might want to explore additional options.
Advanced Functions: MODE.MULT
If your dataset has multiple values that occur with the same maximum frequency, MODE.MULT can help. Here’s how to use it:
- Select a range of cells for your results.
- Input the formula:
=MODE.MULT(range) in the formula bar.
- Press Ctrl + Shift + Enter to turn it into an array formula.
An Example to Illustrate
Let's say you have the following data:
Using =MODE(A1:A7) will return 10, while using =MODE.MULT(A1:A7) will return 10 and 20, if you've selected two cells to display the results.
Important Notes:
<p class="pro-note">When using MODE.MULT, make sure to select more than one cell before entering the formula to see all modes if there are multiple.</p>
Using Pivot Tables for Frequency Analysis
Another effective way to find the most frequent value is by using a Pivot Table. This method is especially helpful for larger datasets.
Steps to Create a Pivot Table
- Select your data range.
- Go to the "Insert" tab on the Ribbon.
- Click on "PivotTable."
- Choose where you want the PivotTable to be placed (new worksheet or existing one).
- Drag your data field into the Rows area and again into the Values area.
- Change the value field settings to "Count."
Now, your Pivot Table will show each unique value alongside its frequency. This makes it very easy to spot the most frequent values.
Important Note:
<p class="pro-note">Remember to refresh your Pivot Table if you add or change data in your original dataset.</p>
Common Mistakes to Avoid
-
Using Averages Instead of Modes: Don’t confuse the mean with the mode; they are different! Always remember that mode identifies the most frequently occurring value.
-
Ignoring Text Values: The MODE function only works with numbers. For text values, consider using COUNTIF combined with other functions to determine frequency.
-
Not Handling Errors: If your data might not have duplicates, always consider using functions like IFERROR to manage potential errors gracefully.
Troubleshooting Common Issues
-
Error Returning No Results: If your formula returns an error or incorrect result, double-check the range. Ensure there are indeed duplicates in your data.
-
Inconsistent Data Types: Excel treats numbers formatted as text differently. Ensure your data types are consistent across the range you're analyzing.
Example Scenarios
-
Sales Data Analysis: If you manage sales data, using the mode can help identify the most common sale price, helping you strategize inventory.
-
Survey Results: In survey data, you might want to know which option was selected the most. The mode function provides quick insights!
-
Classroom Assessments: Teachers can analyze test scores to determine the most common grade in a specific assessment.
Frequently Asked Questions
<div class="faq-section">
<div class="faq-container">
<h2>Frequently Asked Questions</h2>
<div class="faq-item">
<div class="faq-question">
<h3>What if there are multiple modes?</h3>
<span class="faq-toggle">+</span>
</div>
<div class="faq-answer">
<p>Use the MODE.MULT function, which can return multiple modes if you set it up as an array formula.</p>
</div>
</div>
<div class="faq-item">
<div class="faq-question">
<h3>Can I find the mode for text values?</h3>
<span class="faq-toggle">+</span>
</div>
<div class="faq-answer">
<p>Excel’s MODE function doesn’t work for text. Instead, consider using the COUNTIF function to count occurrences of text values.</p>
</div>
</div>
<div class="faq-item">
<div class="faq-question">
<h3>What if my dataset is large?</h3>
<span class="faq-toggle">+</span>
</div>
<div class="faq-answer">
<p>A Pivot Table is a great solution for large datasets as it quickly summarizes data without manually sorting.</p>
</div>
</div>
<div class="faq-item">
<div class="faq-question">
<h3>Why is my formula showing an error?</h3>
<span class="faq-toggle">+</span>
</div>
<div class="faq-answer">
<p>Check if the data range is correct and ensure that there are duplicates. If not, the MODE function will return an error.</p>
</div>
</div>
</div>
</div>
In conclusion, mastering how to find the most frequent value in Excel through the MODE function or Pivot Tables opens up a world of analytical possibilities. Whether you’re dealing with sales figures, survey results, or any other dataset, these techniques will serve you well. So go ahead, practice these methods, and let your data tell its story!
<p class="pro-note">🌟Pro Tip: Always ensure your data is clean before analysis to avoid unnecessary errors.</p>