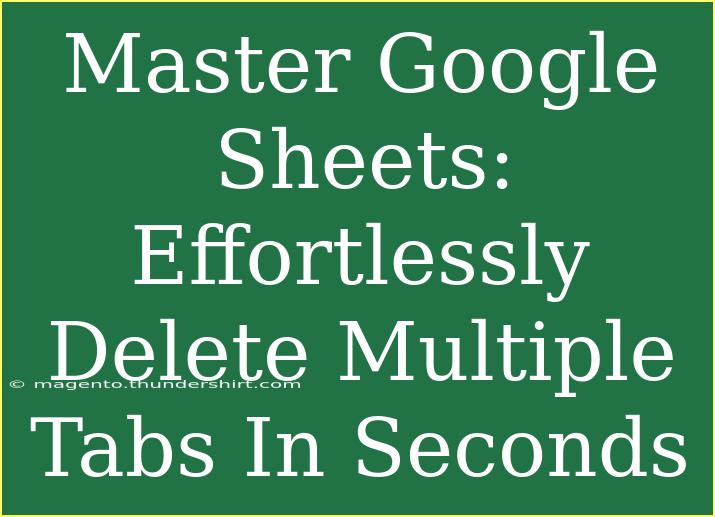If you've ever worked in Google Sheets, you know how quickly your spreadsheet can get cluttered with multiple tabs. Whether it’s a project where you’ve been iterating through various drafts or simply a result of trial and error, having too many tabs can become overwhelming. 🗂️ But fear not! In this post, we’ll dive into effective ways to effortlessly delete multiple tabs in seconds and share tips, common mistakes to avoid, and troubleshooting steps.
Why You Might Need to Delete Tabs in Google Sheets
Before we dive into the "how", let’s take a moment to consider why you’d want to delete multiple tabs in the first place. Here are a few reasons:
- Organization: A clean workspace helps you focus on what really matters.
- Performance: Fewer tabs can lead to faster load times and a smoother user experience.
- Simplicity: Avoid confusion by keeping only relevant data accessible.
Step-by-Step Guide to Deleting Multiple Tabs
Deleting tabs in Google Sheets can seem daunting, especially if you have many to remove. But here’s how to do it efficiently:
Method 1: Using Keyboard Shortcuts
- Select the Tabs: Hold down the
Ctrl key (or Command on Mac) and click on the tabs you wish to delete.
- Right-Click: After selecting, right-click on one of the selected tabs.
- Delete: Click on “Delete” from the dropdown menu. Voila! The selected tabs are gone in seconds.
Method 2: Deleting All Tabs Except One
Sometimes you might want to keep a specific tab and delete all others. Here’s how to do it:
- Select the Tab to Keep: Click on the tab you want to keep.
- Right-Click: Right-click on the selected tab.
- Select “Hide”: Unfortunately, Google Sheets doesn’t have a one-click “Delete All Except” option, but hiding tabs can be a quick workaround. After hiding, you can manually delete the ones you no longer need.
| Method |
Steps |
| Keyboard |
Ctrl (or Command on Mac) + Click → Right-click → Delete |
| Delete All Except |
Click on the tab to keep → Right-click → Hide the rest of the tabs |
<p class="pro-note">💡 Pro Tip: To quickly delete multiple adjacent tabs, click the first tab, hold Shift, and click the last tab.</p>
Common Mistakes to Avoid
While deleting tabs may seem straightforward, there are some common pitfalls to be aware of:
- Accidentally Deleting the Wrong Tab: Make sure you're paying attention to which tabs you're selecting. Double-check before hitting delete!
- Not Backing Up Important Data: If you’re unsure about a tab's importance, consider making a copy of the entire spreadsheet before deleting.
- Using Mouse Instead of Keyboard Shortcuts: Keyboard shortcuts can save you loads of time, so don’t overlook them!
Troubleshooting Issues
You might encounter some issues while trying to delete multiple tabs. Here are some troubleshooting tips:
-
Issue: Tabs won’t delete.
- Solution: Refresh your browser. Sometimes, a simple refresh can solve minor glitches.
-
Issue: I accidentally deleted a tab. How can I get it back?
- Solution: If it’s recent, use
Ctrl + Z (or Command + Z on Mac) to undo the action. For older deletions, check your version history by going to File > Version History.
-
Issue: Cannot select multiple tabs.
- Solution: Ensure you're holding down the
Ctrl (or Command) key properly while clicking.
Frequently Asked Questions
<div class="faq-section">
<div class="faq-container">
<h2>Frequently Asked Questions</h2>
<div class="faq-item">
<div class="faq-question">
<h3>Can I delete tabs on mobile Google Sheets?</h3>
<span class="faq-toggle">+</span>
</div>
<div class="faq-answer">
<p>Yes, you can delete tabs on the mobile app, but it’s done by clicking on the tab, selecting “More,” and then “Delete.”</p>
</div>
</div>
<div class="faq-item">
<div class="faq-question">
<h3>Is there a limit to how many tabs I can have in Google Sheets?</h3>
<span class="faq-toggle">+</span>
</div>
<div class="faq-answer">
<p>Google Sheets supports up to 18,278 columns and 200 sheets per workbook. However, performance might degrade with too many tabs.</p>
</div>
</div>
<div class="faq-item">
<div class="faq-question">
<h3>What happens if I delete a tab by mistake?</h3>
<span class="faq-toggle">+</span>
</div>
<div class="faq-answer">
<p>You can use the undo option (Ctrl + Z or Command + Z) immediately after to restore the deleted tab.</p>
</div>
</div>
<div class="faq-item">
<div class="faq-question">
<h3>Can I batch delete tabs using a script?</h3>
<span class="faq-toggle">+</span>
</div>
<div class="faq-answer">
<p>Yes, you can use Google Apps Script to batch delete tabs, but this requires some coding knowledge.</p>
</div>
</div>
</div>
</div>
By now, you should be well-equipped to handle tab deletion in Google Sheets with ease. Keeping your workspace organized is essential for productivity, and by following the tips and tricks shared here, you'll save time and effort.
To recap, using keyboard shortcuts and being cautious about your selections will help you avoid common pitfalls. Don’t forget to make use of the version history for recovery options.
Feel free to explore more Google Sheets tutorials to expand your skills and maximize your productivity!
<p class="pro-note">💻 Pro Tip: Regularly review your tabs to maintain an organized workspace and avoid clutter!</p>