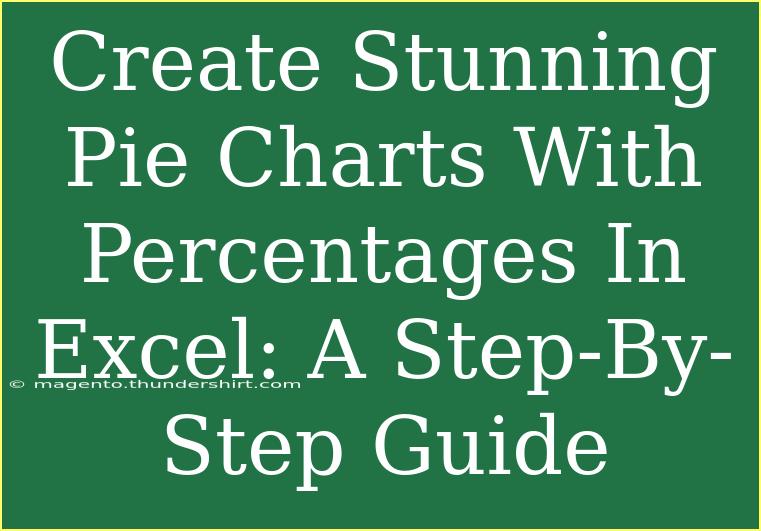Creating stunning pie charts with percentages in Excel can transform your data presentations into visually appealing graphics that tell a compelling story. Whether you're preparing a report for work or a presentation for school, pie charts can help your audience quickly grasp the distribution of data. In this guide, I’ll walk you through the step-by-step process of creating these charts in Excel, sharing helpful tips, common mistakes to avoid, and troubleshooting techniques along the way. Let’s dive in! 📊
Understanding Pie Charts
Pie charts are circular statistical graphics divided into slices to illustrate numerical proportions. Each slice represents a category's contribution to the total, making it easy for viewers to compare parts to a whole. They are ideal for showcasing relative percentages of data, especially when you have a limited number of categories.
Why Use Pie Charts?
- Clear Visual Representation: Pie charts allow viewers to see the relationships between different data points at a glance.
- Engagement: A well-designed pie chart can capture attention and maintain interest in your data.
- Simplicity: They simplify complex data, making it easier to understand.
Creating a Pie Chart in Excel: Step-by-Step
Step 1: Enter Your Data
To get started, you’ll need to have your data ready. Open Excel and enter the data you want to visualize in a structured format, usually in two columns. The first column should contain the categories (e.g., "Sales", "Marketing", "R&D") and the second column should contain the corresponding values (e.g., 30, 20, 50).
Here's an example of what your data might look like:
| Category |
Value |
| Sales |
30 |
| Marketing |
20 |
| R&D |
50 |
Step 2: Select Your Data
Highlight the range of data you want to include in the pie chart. This means selecting both the category names and their corresponding values.
Step 3: Insert the Pie Chart
- Go to the Insert tab in the Ribbon.
- In the Charts group, click on the Pie Chart icon.
- Choose your desired pie chart style from the drop-down menu. You can select a standard pie chart, a 3D pie chart, or other variants.
Step 4: Add Percentages to the Pie Chart
To display percentages on your pie chart:
- Click on the pie chart to select it.
- Click on the Chart Elements button (a plus sign) next to the chart.
- Check the box for Data Labels.
- Click on the arrow next to Data Labels and select More Options.
- In the Format Data Labels pane, check the box for Percentage.
Now you’ll see the percentages appear on each slice, providing your audience with an immediate understanding of each category's contribution to the total.
Step 5: Customize Your Pie Chart
Customization is key to making your pie chart stunning! You can adjust the following:
- Colors: Click on a slice to change its color. You might want to choose contrasting colors for better visibility.
- Font Style: Change the font size or style in the Format pane to make the text readable.
- Legend: Ensure that your chart has a clear legend that explains what each category represents.
Step 6: Finalize and Save
Once you’re satisfied with the look of your pie chart, don’t forget to save your Excel file. You might want to consider exporting it as a PDF or image if you're using it in presentations or reports.
<p class="pro-note">🌟 Pro Tip: Consistency is key! Use a color scheme that matches your overall presentation to make your pie chart blend seamlessly with other visual elements.</p>
Common Mistakes to Avoid
While pie charts can be effective, there are some pitfalls you should watch out for:
- Too Many Categories: Avoid including too many slices; more than five can lead to confusion. Simplify your data if necessary.
- Unclear Labels: Ensure your categories are clearly labeled to avoid misunderstandings.
- Ignoring Scale: Make sure your data accurately reflects the proportions; misleading charts can lead to incorrect conclusions.
Troubleshooting Issues
If you encounter problems while creating your pie chart, here are some troubleshooting tips:
- Data Not Displaying: Ensure your data range is correct. Check that there are no blank cells or unnecessary spaces in your data.
- Percentages Not Showing: Make sure that you've properly selected the percentage data labels in the Format Data Labels pane.
- Chart Not Updating: If you change your data, right-click on the chart and select Refresh Data to update it.
<div class="faq-section">
<div class="faq-container">
<h2>Frequently Asked Questions</h2>
<div class="faq-item">
<div class="faq-question">
<h3>Can I create a pie chart with negative values?</h3>
<span class="faq-toggle">+</span>
</div>
<div class="faq-answer">
<p>No, pie charts cannot represent negative values as they illustrate proportions of a whole, which must be positive.</p>
</div>
</div>
<div class="faq-item">
<div class="faq-question">
<h3>How do I change the size of the pie chart?</h3>
<span class="faq-toggle">+</span>
</div>
<div class="faq-answer">
<p>You can click and drag the corners of the chart to resize it or use the Format Chart Area options to set specific dimensions.</p>
</div>
</div>
<div class="faq-item">
<div class="faq-question">
<h3>Can I add a title to my pie chart?</h3>
<span class="faq-toggle">+</span>
</div>
<div class="faq-answer">
<p>Yes, you can click on the chart and use the Chart Elements button to add a title. Customize it in the Format pane.</p>
</div>
</div>
<div class="faq-item">
<div class="faq-question">
<h3>What are the best practices for using pie charts?</h3>
<span class="faq-toggle">+</span>
</div>
<div class="faq-answer">
<p>Use a limited number of categories, clear labels, and contrasting colors. Always ensure accurate data representation.</p>
</div>
</div>
</div>
</div>
In conclusion, creating stunning pie charts in Excel is a straightforward process that can significantly enhance your data presentations. By following the steps outlined above and avoiding common mistakes, you’ll be able to create clear and visually appealing charts that communicate your message effectively.
Don’t forget to practice creating pie charts and explore related Excel tutorials to further improve your skills!
<p class="pro-note">📈 Pro Tip: Experiment with different types of charts and data visuals in Excel to discover what works best for your data storytelling!</p>